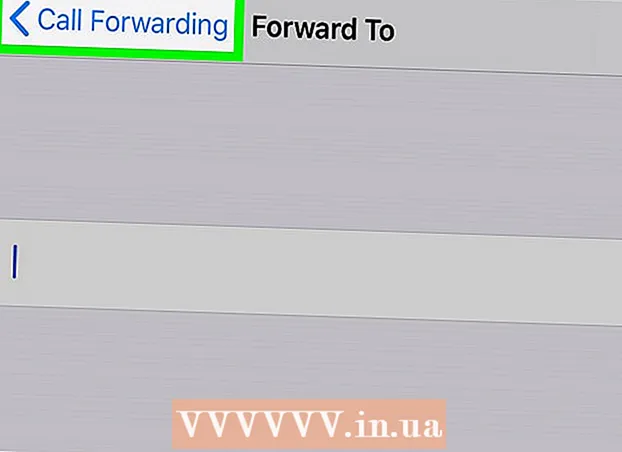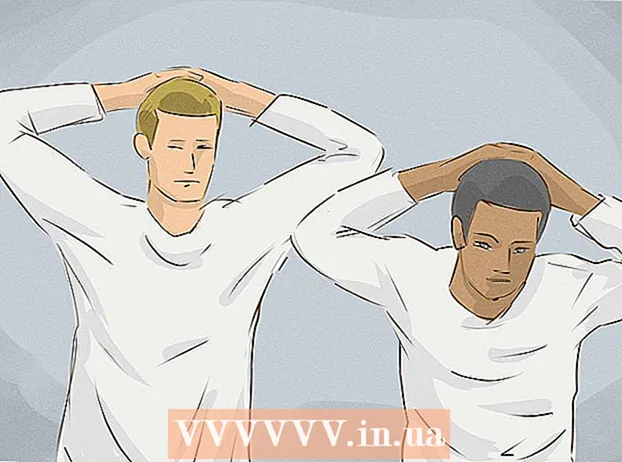Pengarang:
Joan Hall
Tanggal Pembuatan:
27 Februari 2021
Tanggal Pembaruan:
28 Juni 2024

Isi
Pada artikel ini, kami akan memberi tahu Anda cara melindungi dokumen Microsoft Word dengan kata sandi. Anda dapat melakukan ini di Word untuk Windows dan Mac OS X, tetapi tidak di OneDrive.
Langkah
Metode 1 dari 2: Pada Windows
 1 Buka dokumen Microsoft Word. Untuk melakukannya, klik dua kali pada dokumen Word yang ingin Anda lindungi dengan kata sandi. Dokumen akan terbuka di Microsoft Word.
1 Buka dokumen Microsoft Word. Untuk melakukannya, klik dua kali pada dokumen Word yang ingin Anda lindungi dengan kata sandi. Dokumen akan terbuka di Microsoft Word. - Untuk membuat dokumen, mulai Microsoft Word dan klik Dokumen Kosong.
 2 Klik Mengajukan. Tab ini berada di pojok kiri atas jendela Word. Menu Berkas terbuka.
2 Klik Mengajukan. Tab ini berada di pojok kiri atas jendela Word. Menu Berkas terbuka.  3 Klik pada tab Intelijen. Anda akan menemukannya di bagian atas panel kiri.
3 Klik pada tab Intelijen. Anda akan menemukannya di bagian atas panel kiri. - Jika tidak ada yang terjadi, Anda sudah berada di tab Detail.
 4 Klik Perlindungan dokumen. Ikon berbentuk kunci ini muncul di bawah nama dokumen di bagian atas halaman. Sebuah menu akan terbuka.
4 Klik Perlindungan dokumen. Ikon berbentuk kunci ini muncul di bawah nama dokumen di bagian atas halaman. Sebuah menu akan terbuka.  5 Klik Enkripsi menggunakan kata sandi. Itu ada di dekat bagian atas menu. Sebuah jendela akan terbuka.
5 Klik Enkripsi menggunakan kata sandi. Itu ada di dekat bagian atas menu. Sebuah jendela akan terbuka.  6 Masukkan kata kunci. Lakukan ini di kotak teks Kata Sandi di tengah jendela.
6 Masukkan kata kunci. Lakukan ini di kotak teks Kata Sandi di tengah jendela.  7 Klik oke. Tombol ini berada di bagian bawah jendela.
7 Klik oke. Tombol ini berada di bagian bawah jendela.  8 Masukkan kembali kata sandi Anda lalu tekan oke. Sekarang, untuk membuka dokumen, Anda harus memasukkan kata sandi.
8 Masukkan kembali kata sandi Anda lalu tekan oke. Sekarang, untuk membuka dokumen, Anda harus memasukkan kata sandi. - Anda dapat menghapus dokumen tanpa membukanya atau memasukkan kata sandi.
Metode 2 dari 2: Di Mac OS X
 1 Buka dokumen Microsoft Word. Untuk melakukannya, klik dua kali pada dokumen Word yang ingin Anda lindungi dengan kata sandi. Dokumen akan terbuka di Microsoft Word.
1 Buka dokumen Microsoft Word. Untuk melakukannya, klik dua kali pada dokumen Word yang ingin Anda lindungi dengan kata sandi. Dokumen akan terbuka di Microsoft Word. - Jika Anda belum membuat dokumen, lakukan sekarang.
 2 Klik pada {MacButton. Tab ini berada di bagian atas jendela Microsoft Word. Bilah alat muncul di bawah bilah tab di bagian atas jendela.
2 Klik pada {MacButton. Tab ini berada di bagian atas jendela Microsoft Word. Bilah alat muncul di bawah bilah tab di bagian atas jendela.  3 Klik Perlindungan dokumen. Ikon berbentuk kunci ini berada di sisi kanan bilah alat. Sebuah jendela pop-up akan muncul.
3 Klik Perlindungan dokumen. Ikon berbentuk kunci ini berada di sisi kanan bilah alat. Sebuah jendela pop-up akan muncul.  4 Masukkan kata kunci. Masukkan kata sandi Anda di bidang Kata Sandi di bagian atas jendela. Sekarang, untuk membuka dokumen, Anda harus memasukkan kata sandi.
4 Masukkan kata kunci. Masukkan kata sandi Anda di bidang Kata Sandi di bagian atas jendela. Sekarang, untuk membuka dokumen, Anda harus memasukkan kata sandi. - Untuk mencegah pengguna mengedit dokumen, masukkan kata sandi yang berbeda di kotak teks bawah di jendela ini.
 5 Klik oke. Tombol ini berada di bagian bawah jendela pop-up.
5 Klik oke. Tombol ini berada di bagian bawah jendela pop-up.  6 Masukkan kembali kata sandi lalu tekan oke. Sekarang, untuk membuka dokumen, Anda harus memasukkan kata sandi.
6 Masukkan kembali kata sandi lalu tekan oke. Sekarang, untuk membuka dokumen, Anda harus memasukkan kata sandi.
Tips
- Jika di Mac OS X Anda memutuskan untuk mengatur kata sandi untuk membuka dan mengedit dokumen, masukkan dua kata sandi yang berbeda.
Peringatan
- Jika Anda lupa kata sandi Anda, Anda tidak akan dapat memulihkan dokumen.