Pengarang:
John Pratt
Tanggal Pembuatan:
12 Februari 2021
Tanggal Pembaruan:
1 Juli 2024

Isi
- Melangkah
- Metode 1 dari 3: Dengan Internet Explorer 7+
- Metode 2 dari 3: Menggunakan Microsoft Edge
- Metode 3 dari 3: Membuka folder Riwayat
Saat Anda menggunakan Internet Explorer, riwayat browser Anda disimpan. Dengan cara ini, lebih mudah untuk melacak situs web yang Anda kunjungi, dan Internet Explorer membantu melengkapi alamat internet. Anda dapat melihat riwayat internet Anda di Internet Explorer atau melalui file explorer. Menemukan riwayat internet Anda di Microsoft Edge (di Windows 10) hampir sama.
Melangkah
Metode 1 dari 3: Dengan Internet Explorer 7+
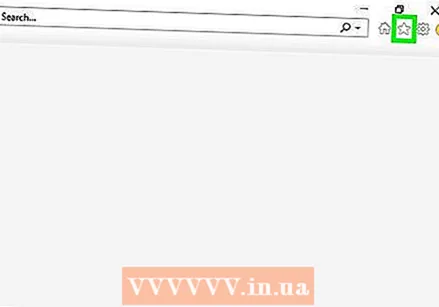 Klik roda gigi di kanan atas layar. Ini akan membuka bilah sisi Favorit. Anda juga bisa menekan Ctrl+H. untuk langsung membuka tab Riwayat Favorit.
Klik roda gigi di kanan atas layar. Ini akan membuka bilah sisi Favorit. Anda juga bisa menekan Ctrl+H. untuk langsung membuka tab Riwayat Favorit. - Di Internet Explorer 7 dan 8 Anda akan menemukan tombol Favorit di sisi kiri bilah bookmark.
- Jika Anda memiliki tablet Windows 8 dengan versi Modern Internet Explorer 11, Anda perlu membuka Internet Explorer dalam mode desktop untuk melihat riwayat. Satu-satunya cara untuk melihat riwayat Anda di aplikasi Modern adalah melalui situs yang disarankan, dengan mengetikkan url. Anda dapat dengan cepat beralih ke mode desktop dengan mengetuk tang dan memilih "Tampilkan di desktop"
 Klik pada tab "History". Ini sudah akan dipilih saat Anda mengklik Ctrl+H. untuk membuka sidebar.
Klik pada tab "History". Ini sudah akan dipilih saat Anda mengklik Ctrl+H. untuk membuka sidebar. 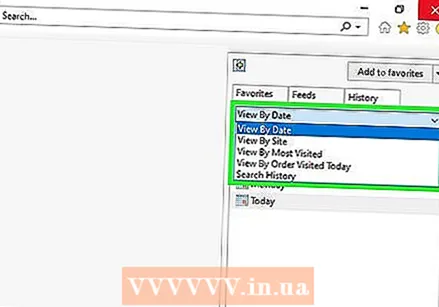 Putuskan bagaimana Anda ingin mengatur hasil. Secara default, riwayat akan diurutkan berdasarkan tanggal. Anda dapat menggunakan menu drop-down di bagian atas sidebar untuk mengurutkan berdasarkan nama situs web, paling banyak dikunjungi, dan situs yang dikunjungi hari ini. Untuk mengurutkan berdasarkan tanggal, Anda dapat mengubah preferensi tampilan. Anda dapat melihat daftar semua situs web, situs web yang paling banyak dilihat, situs web yang dilihat hari ini, atau mencari riwayat Anda dengan memasukkan kriteria pencarian.
Putuskan bagaimana Anda ingin mengatur hasil. Secara default, riwayat akan diurutkan berdasarkan tanggal. Anda dapat menggunakan menu drop-down di bagian atas sidebar untuk mengurutkan berdasarkan nama situs web, paling banyak dikunjungi, dan situs yang dikunjungi hari ini. Untuk mengurutkan berdasarkan tanggal, Anda dapat mengubah preferensi tampilan. Anda dapat melihat daftar semua situs web, situs web yang paling banyak dilihat, situs web yang dilihat hari ini, atau mencari riwayat Anda dengan memasukkan kriteria pencarian.  Klik pada hasil untuk mengembangkannya. Bergantung pada preferensi Anda, riwayat dapat dibagi menjadi beberapa kategori. Klik salah satu kategori ini untuk link ke halaman tertentu. Misalnya, saat melihat tampilan, Anda mengklik situs web untuk melihat gambaran umum dari semua halaman situs yang telah Anda kunjungi.
Klik pada hasil untuk mengembangkannya. Bergantung pada preferensi Anda, riwayat dapat dibagi menjadi beberapa kategori. Klik salah satu kategori ini untuk link ke halaman tertentu. Misalnya, saat melihat tampilan, Anda mengklik situs web untuk melihat gambaran umum dari semua halaman situs yang telah Anda kunjungi. 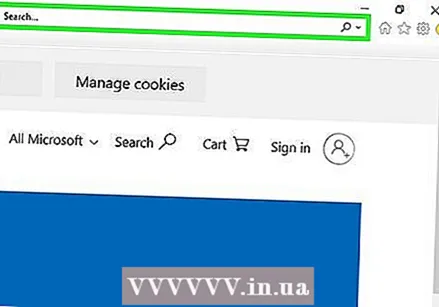 Telusuri situs web menggunakan opsi "Riwayat Penelusuran". Pilih "Riwayat Pencarian" dari menu drop-down untuk mencari situs web atau halaman tertentu yang pernah Anda kunjungi.
Telusuri situs web menggunakan opsi "Riwayat Penelusuran". Pilih "Riwayat Pencarian" dari menu drop-down untuk mencari situs web atau halaman tertentu yang pernah Anda kunjungi.  Buat bookmark dengan entri dalam sejarah. Anda dapat menandai entri manapun dalam sejarah dengan mengklik kanan dan memilih "Tambahkan ke Favorit". Anda akan diminta untuk memilih lokasi untuk penanda dan memberinya nama.
Buat bookmark dengan entri dalam sejarah. Anda dapat menandai entri manapun dalam sejarah dengan mengklik kanan dan memilih "Tambahkan ke Favorit". Anda akan diminta untuk memilih lokasi untuk penanda dan memberinya nama.  Hapus entri dengan mengklik kanan dan "Menghapus" memilih. Anda dapat melakukan ini untuk setiap daftar atau untuk seluruh kategori.
Hapus entri dengan mengklik kanan dan "Menghapus" memilih. Anda dapat melakukan ini untuk setiap daftar atau untuk seluruh kategori.
Metode 2 dari 3: Menggunakan Microsoft Edge
 Klik atau ketuk tombol Hub. Anda dapat menemukannya di bagian atas jendela. Ikon tersebut tampak seperti tanda paragraf.
Klik atau ketuk tombol Hub. Anda dapat menemukannya di bagian atas jendela. Ikon tersebut tampak seperti tanda paragraf.  Klik tab History. Ikonnya terlihat seperti jam.
Klik tab History. Ikonnya terlihat seperti jam. - Anda juga bisa menekan Ctrl+H. untuk segera membuka tab ini.
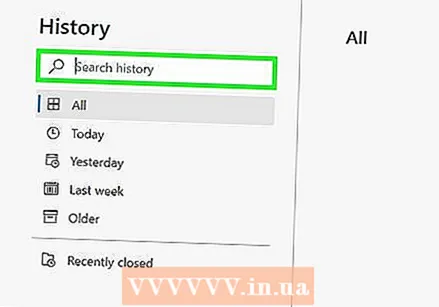 Telusuri entri riwayat yang Anda cari. Riwayat internet Anda diurutkan berdasarkan tanggal dalam tiga bagian: Satu jam terakhir, minggu terakhir, dan lebih tua.
Telusuri entri riwayat yang Anda cari. Riwayat internet Anda diurutkan berdasarkan tanggal dalam tiga bagian: Satu jam terakhir, minggu terakhir, dan lebih tua.  Hapus entri dengan mengeklik atau mengetuk "X" di sebelahnya. Anda dapat menghapus entri individu atau seluruh rentang tanggal.
Hapus entri dengan mengeklik atau mengetuk "X" di sebelahnya. Anda dapat menghapus entri individu atau seluruh rentang tanggal. - Anda juga dapat mengetuk atau mengklik "Hapus Semua Riwayat" untuk menghapus semua entri. Pastikan "Riwayat Penjelajahan" dicentang dan klik "Hapus".
Metode 3 dari 3: Membuka folder Riwayat
 Buka jendela Jalankan. Anda dapat menemukannya di menu Start atau dengan mengklik ⊞ Menang+R..
Buka jendela Jalankan. Anda dapat menemukannya di menu Start atau dengan mengklik ⊞ Menang+R..  Tipe shell: sejarah dan tekan ↵ Masuk. Ini akan membuka folder History untuk pengguna saat ini.
Tipe shell: sejarah dan tekan ↵ Masuk. Ini akan membuka folder History untuk pengguna saat ini. - Tidak dimungkinkan untuk melihat konten folder Riwayat pengguna lain, meskipun Anda masuk sebagai administrator.
 Pilih periode yang ingin Anda lihat. Folder Sejarah berisi empat folder: 3 Minggu Lalu, 2 Minggu Lalu, Minggu Lalu, dan Hari Ini. File yang lebih lama dari tiga minggu dapat ditemukan di folder 3 minggu yang lalu.
Pilih periode yang ingin Anda lihat. Folder Sejarah berisi empat folder: 3 Minggu Lalu, 2 Minggu Lalu, Minggu Lalu, dan Hari Ini. File yang lebih lama dari tiga minggu dapat ditemukan di folder 3 minggu yang lalu. 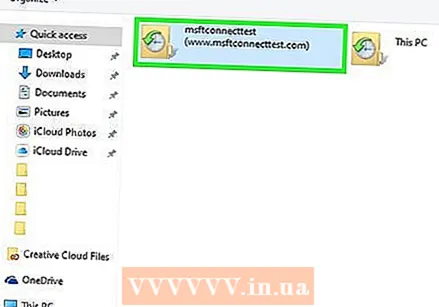 Pilih folder situs web yang ingin Anda buka. Semua entri riwayat diurutkan dalam folder situs web. Setiap folder berisi link ke halaman web yang telah Anda lihat.
Pilih folder situs web yang ingin Anda buka. Semua entri riwayat diurutkan dalam folder situs web. Setiap folder berisi link ke halaman web yang telah Anda lihat. 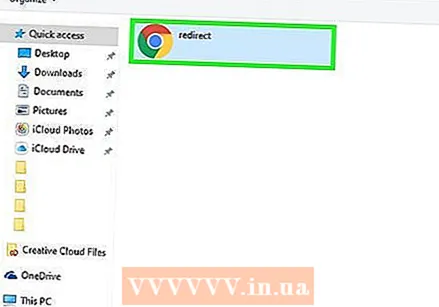 Klik dua kali entri untuk membukanya. Ini akan memuat browser default (mungkin bukan Internet Explorer).
Klik dua kali entri untuk membukanya. Ini akan memuat browser default (mungkin bukan Internet Explorer).  Tambahkan entri ke bookmark Anda. Klik kanan pada link di salah satu folder dan pilih "Tambahkan ke Favorit" untuk menambahkannya ke bookmark Anda. Anda akan diminta untuk memilih lokasi dan memberinya judul.
Tambahkan entri ke bookmark Anda. Klik kanan pada link di salah satu folder dan pilih "Tambahkan ke Favorit" untuk menambahkannya ke bookmark Anda. Anda akan diminta untuk memilih lokasi dan memberinya judul. 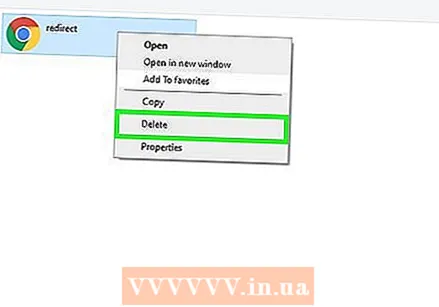 Hapus entri. Anda dapat menghapus entri seperti file apa pun di Windows. Anda dapat mengklik kanan pada salah satu entri dan memilih "Hapus" atau pilih beberapa entri terlebih dahulu. Anda juga dapat menyeret entri ke lokasi lain atau ke Sampah.
Hapus entri. Anda dapat menghapus entri seperti file apa pun di Windows. Anda dapat mengklik kanan pada salah satu entri dan memilih "Hapus" atau pilih beberapa entri terlebih dahulu. Anda juga dapat menyeret entri ke lokasi lain atau ke Sampah.



