Pengarang:
Judy Howell
Tanggal Pembuatan:
27 Juli 2021
Tanggal Pembaruan:
1 Juli 2024
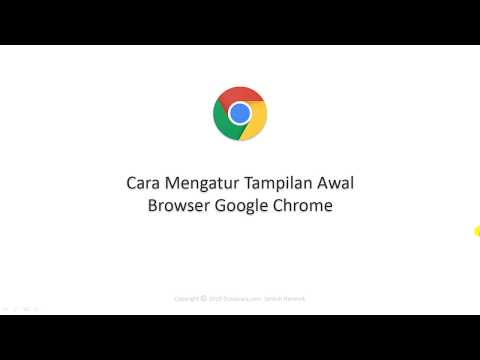
Isi
- Melangkah
- Bagian 1 dari 2: Menyetel tombol "Rumah"
- Bagian 2 dari 2: Mengatur Chrome untuk meluncurkan halaman segera setelah dibuka
- Tips
Anda dapat mengubah beranda atau beranda di Google Chrome dengan mengubah pengaturan browser. Selain membuat dan menyetel beranda, Anda juga dapat menyetel opsi laman mulai sehingga Chrome membuka laman atau sekumpulan laman tertentu saat Anda memulai browser. Menyiapkan beranda Anda tidak lebih dari beberapa klik. Anda tidak dapat mengubah beranda di versi seluler Chrome (Android, iOS, dll.).
Melangkah
Bagian 1 dari 2: Menyetel tombol "Rumah"
 Klik tombol menu Chrome dan pilih "Pengaturan.’ Ini akan membuka tab baru dengan menu Pengaturan.
Klik tombol menu Chrome dan pilih "Pengaturan.’ Ini akan membuka tab baru dengan menu Pengaturan. - Catatan: Anda tidak dapat mengubah beranda pada versi seluler Chrome. Versi seluler cukup membuka halaman terakhir yang Anda lihat.
 Centang tombol "Show Home" di bagian "Appearance". Ini akan mengaktifkan tombol Beranda di sisi kiri bilah alamat di Chrome.
Centang tombol "Show Home" di bagian "Appearance". Ini akan mengaktifkan tombol Beranda di sisi kiri bilah alamat di Chrome.  Klik tautan "Ubah" untuk menyetel beranda Anda. Ini akan membuka jendela kecil baru dengan halaman utama saat ini (defaultnya adalah Google).
Klik tautan "Ubah" untuk menyetel beranda Anda. Ini akan membuka jendela kecil baru dengan halaman utama saat ini (defaultnya adalah Google).  Masukkan alamat halaman yang ingin Anda siapkan. Pilih "Buka halaman ini" dan ketik atau tempel alamat situs web yang ingin Anda jadikan sebagai beranda.
Masukkan alamat halaman yang ingin Anda siapkan. Pilih "Buka halaman ini" dan ketik atau tempel alamat situs web yang ingin Anda jadikan sebagai beranda. - Anda juga dapat memilih untuk membuka laman Tab Baru, yang memiliki bilah pencarian Google dan tautan ke situs web favorit Anda.
 Simpan dan uji perubahan Anda. Klik "OK" untuk menyimpan perubahan Anda dan kemudian klik tombol Beranda.Halaman yang Anda masukkan pada langkah sebelumnya sekarang harus dimuat.
Simpan dan uji perubahan Anda. Klik "OK" untuk menyimpan perubahan Anda dan kemudian klik tombol Beranda.Halaman yang Anda masukkan pada langkah sebelumnya sekarang harus dimuat.  Jika Anda tidak dapat mengubah beranda, jalankan pemindaian malware. Jika beranda Anda memuat secara berbeda setiap kali Anda memulai Chrome, mungkin komputer Anda terinfeksi perangkat lunak perusak. Program jahat ini mencegah Anda mencoba mengubah beranda atau pengaturan browser lainnya. Alat gratis seperti AdwCleaner dan Malwarebytes Antimalware memungkinkan Anda mendeteksi dan menghapus malware. Lihat wikiHow untuk informasi lebih lanjut tentang penghapusan malware.
Jika Anda tidak dapat mengubah beranda, jalankan pemindaian malware. Jika beranda Anda memuat secara berbeda setiap kali Anda memulai Chrome, mungkin komputer Anda terinfeksi perangkat lunak perusak. Program jahat ini mencegah Anda mencoba mengubah beranda atau pengaturan browser lainnya. Alat gratis seperti AdwCleaner dan Malwarebytes Antimalware memungkinkan Anda mendeteksi dan menghapus malware. Lihat wikiHow untuk informasi lebih lanjut tentang penghapusan malware. - Catatan: Jika Anda memiliki Chromebook yang dikelola oleh departemen TI, seperti sekolah atau tempat kerja, Anda mungkin tidak memiliki izin untuk mengubah beranda di Chrome.
Bagian 2 dari 2: Mengatur Chrome untuk meluncurkan halaman segera setelah dibuka
 Klik tombol menu Chrome dan pilih "Pengaturan.’ Ini akan membuka tab baru di menu Pengaturan. Anda dapat meminta Chrome untuk memuat halaman tertentu saat memulai. Ini adalah halaman yang berbeda dari yang dimuat oleh tombol Home.
Klik tombol menu Chrome dan pilih "Pengaturan.’ Ini akan membuka tab baru di menu Pengaturan. Anda dapat meminta Chrome untuk memuat halaman tertentu saat memulai. Ini adalah halaman yang berbeda dari yang dimuat oleh tombol Home.  Pilih apa yang harus dibuka Chrome saat program dimulai. Chrome memiliki 3 opsi berbeda untuk membuka halaman saat memulai.
Pilih apa yang harus dibuka Chrome saat program dimulai. Chrome memiliki 3 opsi berbeda untuk membuka halaman saat memulai. - Buka halaman "Tab Baru" - Setel Chrome untuk memuat laman Tab Baru saat permulaan, yang mencakup bidang penelusuran Google dan tautan ke situs web Anda yang paling banyak dilihat.
- Lanjutkan di bagian terakhir yang Anda tinggalkan - Tab yang masih terbuka saat Chrome ditutup akan dibuka kembali saat program dimulai. Hindari menggunakan opsi ini di komputer yang juga digunakan oleh orang lain, jika Anda secara tidak sengaja meninggalkan informasi sensitif.
- Buka halaman tertentu atau serangkaian halaman - Memungkinkan Anda menentukan situs web mana yang harus dibuka saat Chrome dimulai. Gunakan opsi ini jika Anda ingin Chrome memuat halaman beranda tertentu setiap kali dimulai.
 Klik link "Set Pages" untuk mengatur halaman muka Anda. Sebuah jendela kecil akan terbuka dengan daftar semua halaman rumah Anda saat ini.
Klik link "Set Pages" untuk mengatur halaman muka Anda. Sebuah jendela kecil akan terbuka dengan daftar semua halaman rumah Anda saat ini.  Masukkan alamat halaman yang ingin Anda tambahkan. Anda dapat mengetik atau menyalin dan menempelkan alamat ke bidang yang ingin Anda tambahkan ke halaman beranda. Anda juga dapat mengklik "Gunakan Halaman Saat Ini" untuk menambahkan semua halaman yang saat ini Anda buka.
Masukkan alamat halaman yang ingin Anda tambahkan. Anda dapat mengetik atau menyalin dan menempelkan alamat ke bidang yang ingin Anda tambahkan ke halaman beranda. Anda juga dapat mengklik "Gunakan Halaman Saat Ini" untuk menambahkan semua halaman yang saat ini Anda buka.  Lanjutkan menambahkan halaman. Anda dapat memuat beberapa halaman beranda setiap kali Chrome dimulai. Setiap halaman kemudian akan memiliki tabnya sendiri. Tambahkan halaman tambahan di bidang kosong di bagian bawah daftar.
Lanjutkan menambahkan halaman. Anda dapat memuat beberapa halaman beranda setiap kali Chrome dimulai. Setiap halaman kemudian akan memiliki tabnya sendiri. Tambahkan halaman tambahan di bidang kosong di bagian bawah daftar. - Jika komputer Anda sedikit lebih tua, batasi diri Anda menjadi 2-3 halaman. Membuka banyak tab secara bersamaan dapat memperlambat Anda.
 Simpan perubahan Anda dan lakukan tes. Klik "OK" dan pengaturan beranda Anda akan disimpan. Pastikan Anda telah memilih "Buka halaman tertentu atau kumpulan halaman" sehingga Chrome menggunakan pengaturan halaman beranda Anda. Tutup semua jendela Chrome lalu buka yang baru. Anda akan melihat beranda Anda dimuat saat Chrome dimulai.
Simpan perubahan Anda dan lakukan tes. Klik "OK" dan pengaturan beranda Anda akan disimpan. Pastikan Anda telah memilih "Buka halaman tertentu atau kumpulan halaman" sehingga Chrome menggunakan pengaturan halaman beranda Anda. Tutup semua jendela Chrome lalu buka yang baru. Anda akan melihat beranda Anda dimuat saat Chrome dimulai.
Tips
- Anda juga dapat membuka halaman pengaturan dengan mengetik chrome: // settings / di bilah alamat Anda.



