Pengarang:
Christy White
Tanggal Pembuatan:
11 Boleh 2021
Tanggal Pembaruan:
1 Juli 2024
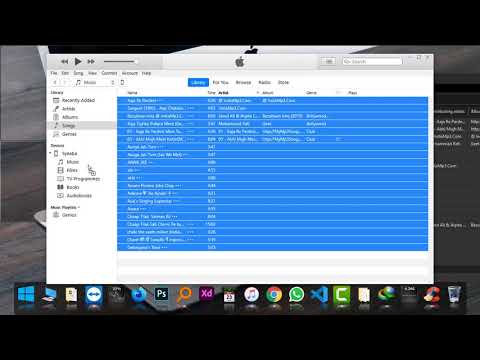
Isi
- Melangkah
- Metode 1 dari 3: Mentransfer lagu yang dibeli (semua perangkat iPod)
- Metode 2 dari 3: iPod Touch (dan iPhone dan iPad)
- Metode 3 dari 3: iPod Classic
Biasanya mudah untuk mentransfer musik ke iPod Anda, tetapi akan menjadi jauh lebih rumit saat Anda mencoba melakukannya dengan arah yang berlawanan. Sebagai tindakan perlindungan hak cipta, Apple hanya mengizinkan Anda menggunakan iTunes untuk menyimpan konten ke iPod Anda transfer. Jika konten Anda dari iPod Anda mentransfer ke komputer baru atau ke komputer teman, Anda perlu tahu apa yang Anda hadapi. Prosedurnya berbeda-beda sesuai dengan jenis iPod yang Anda miliki.
Melangkah
Metode 1 dari 3: Mentransfer lagu yang dibeli (semua perangkat iPod)
 Ketahui apa yang akan ditransfer. Jika Anda mentransfer dari komputer lama ke komputer baru, dan jika semua musik Anda dibeli melalui iTunes, Anda dapat mentransfer lagu yang dibeli di iPod ke komputer baru Anda.
Ketahui apa yang akan ditransfer. Jika Anda mentransfer dari komputer lama ke komputer baru, dan jika semua musik Anda dibeli melalui iTunes, Anda dapat mentransfer lagu yang dibeli di iPod ke komputer baru Anda. - Ini paling berguna bagi pengguna yang perpustakaannya sebagian besar terdiri dari lagu yang dibeli dan CD ripping. Jika Anda memiliki musik dari sumber lain (unduhan online, CD yang tidak lagi Anda miliki, dll.) Atau jika Anda mencoba berbagi musik dengan teman, Anda harus membaca bagian berikut dari artikel ini.
 Buka iTunes di komputer baru. Anda perlu memberi otorisasi komputer dengan ID Apple Anda untuk menyalin lagu yang Anda beli ke komputer.
Buka iTunes di komputer baru. Anda perlu memberi otorisasi komputer dengan ID Apple Anda untuk menyalin lagu yang Anda beli ke komputer. - Klik di sini untuk panduan tentang cara mengunduh dan menginstal iTunes di komputer baru.
 Klik menu "Store" dan pilih "Otorisasi Komputer". Ini akan memunculkan kotak dialog yang akan menanyakan ID Apple Anda.
Klik menu "Store" dan pilih "Otorisasi Komputer". Ini akan memunculkan kotak dialog yang akan menanyakan ID Apple Anda.  Masukkan ID Apple dan kata sandi Anda dan klik.Mengizinkan. Ini akan memungkinkan komputer baru Anda untuk mengakses pembelian iTunes Anda.
Masukkan ID Apple dan kata sandi Anda dan klik.Mengizinkan. Ini akan memungkinkan komputer baru Anda untuk mengakses pembelian iTunes Anda. - Anda hanya dapat mengotorisasi lima komputer dalam satu waktu. Klik di sini untuk panduan tentang cara mencabut otorisasi dari komputer ketika Anda telah mencapai batas.
 Hubungkan iPod ke komputer baru. iTunes akan mendeteksi iPod setelah beberapa saat.
Hubungkan iPod ke komputer baru. iTunes akan mendeteksi iPod setelah beberapa saat.  Pilih.Transfer pembelian di kotak dialog yang muncul. Ini akan menyalin salinan semua lagu di iPod Anda yang dibeli dengan ID Apple Anda ke komputer baru Anda.
Pilih.Transfer pembelian di kotak dialog yang muncul. Ini akan menyalin salinan semua lagu di iPod Anda yang dibeli dengan ID Apple Anda ke komputer baru Anda. - Mentransfer mungkin memakan waktu cukup lama jika ada banyak lagu di iPod Anda.
Metode 2 dari 3: iPod Touch (dan iPhone dan iPad)
 Ketahui apa yang bisa dan apa yang tidak mungkin. Tidak seperti iPod asli, iPod Touch, iPad dan iPhone tidak dapat berfungsi sebagai hard drive eksternal untuk komputer Anda.Ini berarti bahwa tidak mungkin untuk menyalin musik dari iPod Touch Anda ke komputer baru tanpa bantuan perangkat lunak khusus.
Ketahui apa yang bisa dan apa yang tidak mungkin. Tidak seperti iPod asli, iPod Touch, iPad dan iPhone tidak dapat berfungsi sebagai hard drive eksternal untuk komputer Anda.Ini berarti bahwa tidak mungkin untuk menyalin musik dari iPod Touch Anda ke komputer baru tanpa bantuan perangkat lunak khusus. - Anda tidak dapat menggunakan iTunes untuk mengimpor lagu kecuali Anda sebelumnya telah mentransfer perpustakaan iTunes Anda dari komputer lama ke komputer baru. Menghubungkan iPod Anda ke komputer baru akan menghapus semua yang ada di iPod.
- Sebagian besar program perangkat lunak pihak ketiga memungkinkan Anda mentransfer file dari iPod Classics.
 Instal iTunes (jika Anda tidak memilikinya). Meskipun Anda tidak akan menggunakan iTunes untuk mentransfer file, sebagian besar program manajemen iPod memerlukan penginstalan iTunes untuk mengakses layanan koneksi. Klik di sini untuk panduan tentang cara menginstal iTunes.
Instal iTunes (jika Anda tidak memilikinya). Meskipun Anda tidak akan menggunakan iTunes untuk mentransfer file, sebagian besar program manajemen iPod memerlukan penginstalan iTunes untuk mengakses layanan koneksi. Klik di sini untuk panduan tentang cara menginstal iTunes.  Temukan dan unduh program manajemen iPod. Ada banyak program yang memungkinkan Anda untuk memilih dan mentransfer file musik yang disimpan di iPod Touch ke komputer Anda. Sebagian besar program ini memerlukan biaya, tetapi beberapa menyertakan uji coba gratis yang dapat Anda gunakan. Beberapa program paling populer meliputi:
Temukan dan unduh program manajemen iPod. Ada banyak program yang memungkinkan Anda untuk memilih dan mentransfer file musik yang disimpan di iPod Touch ke komputer Anda. Sebagian besar program ini memerlukan biaya, tetapi beberapa menyertakan uji coba gratis yang dapat Anda gunakan. Beberapa program paling populer meliputi: - Sharepod
- TuneJack
- iRip
- iRepo
 Hubungkan iPod Anda ke komputer Anda. Jika penyelarasan otomatis dinyalakan di iTunes, tahan Shift + Ctrl (Windows) atau Command + Option (Mac) saat menyambungkan iPod untuk mencegah iTunes menyelaraskan dan menghapus semua konten secara otomatis.
Hubungkan iPod Anda ke komputer Anda. Jika penyelarasan otomatis dinyalakan di iTunes, tahan Shift + Ctrl (Windows) atau Command + Option (Mac) saat menyambungkan iPod untuk mencegah iTunes menyelaraskan dan menghapus semua konten secara otomatis.  Buka program manajemen yang telah Anda instal. Setiap program akan bekerja secara berbeda, tetapi semuanya memiliki prinsip dasar yang sama. Panduan ini akan memberikan gambaran umum, jadi silakan kunjungi halaman bantuan program untuk masalah program tertentu.
Buka program manajemen yang telah Anda instal. Setiap program akan bekerja secara berbeda, tetapi semuanya memiliki prinsip dasar yang sama. Panduan ini akan memberikan gambaran umum, jadi silakan kunjungi halaman bantuan program untuk masalah program tertentu.  Pilih lagu yang ingin Anda salin ke komputer Anda. Beberapa program seperti iRip menawarkan pilihan untuk dengan cepat mengimpor semua lagu di iPod Anda ke perpustakaan iTunes di komputer baru. Anda juga dapat memilih nomor secara manual dan hanya menyalin pilihan ke komputer.
Pilih lagu yang ingin Anda salin ke komputer Anda. Beberapa program seperti iRip menawarkan pilihan untuk dengan cepat mengimpor semua lagu di iPod Anda ke perpustakaan iTunes di komputer baru. Anda juga dapat memilih nomor secara manual dan hanya menyalin pilihan ke komputer. - Tidak semua program akan menyalin lagu yang disalin langsung ke iTunes. Jika demikian, atau jika Anda ingin menggunakan lagu di pemutar media yang berbeda, Anda perlu menyalinnya ke lokasi di komputer Anda (seperti folder Musik) dan kemudian menambahkan folder itu ke perpustakaan iTunes Anda.
- Kadang-kadang nama file dari lagu-lagu tersebut akan diubah saat Anda menyalinnya dari iPod Anda. iTunes dan pemutar media lainnya masih dapat membaca informasi metadata lagu jika Anda memberi label dengan benar.
- Prosedur impor mungkin akan memakan waktu cukup lama, terutama jika Anda menyalin ribuan lagu.
Metode 3 dari 3: iPod Classic
 Ketahui apa yang bisa dan apa yang tidak mungkin. Metode ini ditujukan untuk iPod klasik tempat Anda ingin menyalin file musik. Saat menggunakan metode ini, Anda tidak akan dapat mengetahui trek mana yang benar sampai Anda menambahkannya ke perpustakaan pemutar media Anda. Ini karena file musik diganti namanya saat ditambahkan ke perpustakaan iPod Anda.
Ketahui apa yang bisa dan apa yang tidak mungkin. Metode ini ditujukan untuk iPod klasik tempat Anda ingin menyalin file musik. Saat menggunakan metode ini, Anda tidak akan dapat mengetahui trek mana yang benar sampai Anda menambahkannya ke perpustakaan pemutar media Anda. Ini karena file musik diganti namanya saat ditambahkan ke perpustakaan iPod Anda. - Metode ini berguna untuk mentransfer lagu yang tidak Anda beli di iTunes ke komputer baru atau ke komputer teman. Ini juga dapat berguna untuk menemukan lagu saat tidak ada yang ditampilkan di iPod Anda.
- Metode ini tidak terlalu berguna untuk orang yang mencoba menyalin hanya satu dari beberapa ratus. Ini karena nomor tersebut tidak memiliki nama file yang dapat dibaca, membuat pencarian nomor pastinya sulit atau bahkan tidak mungkin.
- Ini TIDAK bekerja dengan iPod Touches, iPhone atau iPads. Gunakan metode di atas untuk perangkat ini.
 Luncurkan iTunes di komputer baru. Anda harus memulai prosedur di iTunes agar iPod dapat dialihkan ke mode Gunakan Disk. Ini akan memungkinkan komputer Anda untuk membuka iPod sebagai hard drive eksternal.
Luncurkan iTunes di komputer baru. Anda harus memulai prosedur di iTunes agar iPod dapat dialihkan ke mode Gunakan Disk. Ini akan memungkinkan komputer Anda untuk membuka iPod sebagai hard drive eksternal.  Tekan Shift + Ctrl (Windows) atau Command + Option (Mac), tahan dan hubungkan iPod Anda melalui USB. Terus tahan tombol sampai Anda melihat perangkat itu muncul di iTunes. Menekan tombol-tombol ini akan mencegah iTunes secara otomatis menyelaraskan iPod ketika terhubung.
Tekan Shift + Ctrl (Windows) atau Command + Option (Mac), tahan dan hubungkan iPod Anda melalui USB. Terus tahan tombol sampai Anda melihat perangkat itu muncul di iTunes. Menekan tombol-tombol ini akan mencegah iTunes secara otomatis menyelaraskan iPod ketika terhubung. - Jika iPod Anda tidak tetap terhubung setelah ini, Anda harus memilihnya di iTunes dan mencentang kotak "Enable Use Disk" di jendela Summary.
 Aktifkan tampilkan file tersembunyi melalui sistem operasi Anda. Untuk melihat folder tersembunyi yang berisi musik Anda, Anda harus mengaktifkan pengungkapan file tersembunyi di sistem operasi Anda. Prosedur ini berbeda jika Anda menggunakan Windows atau Mac.
Aktifkan tampilkan file tersembunyi melalui sistem operasi Anda. Untuk melihat folder tersembunyi yang berisi musik Anda, Anda harus mengaktifkan pengungkapan file tersembunyi di sistem operasi Anda. Prosedur ini berbeda jika Anda menggunakan Windows atau Mac. - "Windows" - Buka Control Panel dan pilih "Folder Options". Jika Anda tidak melihat "Opsi Folder", pilih "Penampilan dan Personalisasi", lalu "Opsi Folder". Klik tab View dan pilih "Show hidden files, folder and hard drive".
- "Mac" - Buka Terminal dan ketik baris perintah berikut: default tulis com.apple.finder AppleShowAllFiles TRUE. Ketik berikutnya killall Finder dan tekan Enter untuk mem-boot ulang file dan menerapkan perubahan.
 Buka drive iPod Anda di komputer Anda. Di Windows, ini ada di jendela Computer / My Computer / This PC. Anda dapat membukanya dengan cepat dengan menekan tombol Windows + E. Di Mac, iPod Anda akan muncul sebagai hard drive di desktop Anda.
Buka drive iPod Anda di komputer Anda. Di Windows, ini ada di jendela Computer / My Computer / This PC. Anda dapat membukanya dengan cepat dengan menekan tombol Windows + E. Di Mac, iPod Anda akan muncul sebagai hard drive di desktop Anda.  Buka iTunes. Anda dapat menggunakan iTunes untuk secara otomatis mengimpor semua lagu dari iPod Anda ke perpustakaan iTunes komputer, menyederhanakan prosedur penyalinan dan menjaga musik Anda tetap teratur. Anda perlu mengubah beberapa pengaturan agar lagu Anda secara otomatis diganti namanya berdasarkan metadatanya saat Anda menambahkannya kembali ke iTunes.
Buka iTunes. Anda dapat menggunakan iTunes untuk secara otomatis mengimpor semua lagu dari iPod Anda ke perpustakaan iTunes komputer, menyederhanakan prosedur penyalinan dan menjaga musik Anda tetap teratur. Anda perlu mengubah beberapa pengaturan agar lagu Anda secara otomatis diganti namanya berdasarkan metadatanya saat Anda menambahkannya kembali ke iTunes. - Jika Anda tidak ingin menambahkan musik ke iTunes di komputer baru Anda, Anda cukup menghapus foldernya iPod_Control Musik di iPod drive Anda dan salin file langsung ke komputer Anda.
 Klik menu "Edit" atau "iTunes" dan pilih "Preferensi". Klik pada tab "Advanced".
Klik menu "Edit" atau "iTunes" dan pilih "Preferensi". Klik pada tab "Advanced".  Aktifkan iTunes untuk mengatur musik Anda. Aktifkan "Jaga Folder iTunes Media Terorganisir" dan "Salin File ke Folder iTunes Media Saat Ditambahkan ke Perpustakaan".
Aktifkan iTunes untuk mengatur musik Anda. Aktifkan "Jaga Folder iTunes Media Terorganisir" dan "Salin File ke Folder iTunes Media Saat Ditambahkan ke Perpustakaan".  Klik menu "File" dan pilih "Tambahkan Folder ke Perpustakaan". Jika Anda menggunakan Mac, klik "iTunes" lalu pilih "Add to Library".
Klik menu "File" dan pilih "Tambahkan Folder ke Perpustakaan". Jika Anda menggunakan Mac, klik "iTunes" lalu pilih "Add to Library".  Masuk ke folder tersebut.iPod_Control Musik dan pilih itu. Anda dapat menemukannya ketika Anda memilih iPod dari daftar hard drive Anda. Anda hanya akan dapat melihat ini jika Anda telah mengaktifkan menampilkan file tersembunyi.
Masuk ke folder tersebut.iPod_Control Musik dan pilih itu. Anda dapat menemukannya ketika Anda memilih iPod dari daftar hard drive Anda. Anda hanya akan dapat melihat ini jika Anda telah mengaktifkan menampilkan file tersembunyi. - Jika iPod awalnya digunakan di Mac dan Anda sekarang mencoba membukanya di komputer Windows, Anda harus menggunakan program HFSExplorer gratis dan menyalin file secara manual. Anda dapat mendownload ini secara gratis di catacombae.org/hfsexplorer/.
 Tunggu hingga file disalin. iTunes akan menyalin file langsung dari iPod Anda dan menambahkannya ke folder media iTunes Anda. Program ini secara otomatis akan mengatur musik Anda ke dalam folder berdasarkan artis dan informasi album.
Tunggu hingga file disalin. iTunes akan menyalin file langsung dari iPod Anda dan menambahkannya ke folder media iTunes Anda. Program ini secara otomatis akan mengatur musik Anda ke dalam folder berdasarkan artis dan informasi album.



