Pengarang:
Morris Wright
Tanggal Pembuatan:
1 April 2021
Tanggal Pembaruan:
26 Juni 2024

Isi
Meskipun Windows 7 dapat menangani banyak program lama secara default, beberapa aplikasi tidak berjalan di bawah sistem operasi Microsoft ini. Untuk kasus ini, kami memiliki Mode Windows XP, mesin virtual Windows XP yang berjalan di dalam Windows 7. Artikel ini akan memandu Anda melalui langkah-langkah untuk menginstal program ini.
Melangkah
 Kunjungi situs webnya. Buka tautan ini di browser Anda.
Kunjungi situs webnya. Buka tautan ini di browser Anda. 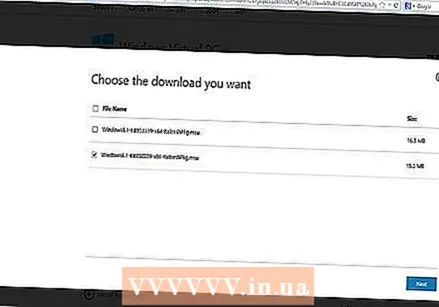 Klik kotak centang untuk versi yang benar. Kotak centang menunjukkan apakah Anda ingin menginstal versi 32-bit atau 64-bit. Pilih yang Anda butuhkan.
Klik kotak centang untuk versi yang benar. Kotak centang menunjukkan apakah Anda ingin menginstal versi 32-bit atau 64-bit. Pilih yang Anda butuhkan.  Jika Anda tidak yakin tentang versi Windows 7 Anda, Anda bisa mendapatkan informasi ini dengan mengklik tombol Start dan kemudian mengklik kanan Computer dan memilih Properties. Jendela sistem akan terbuka dan di sini Anda dapat menemukan versi Windows 7 yang Anda miliki dan apakah itu 32 atau 64-bit.
Jika Anda tidak yakin tentang versi Windows 7 Anda, Anda bisa mendapatkan informasi ini dengan mengklik tombol Start dan kemudian mengklik kanan Computer dan memilih Properties. Jendela sistem akan terbuka dan di sini Anda dapat menemukan versi Windows 7 yang Anda miliki dan apakah itu 32 atau 64-bit.  Unduh file dan simpan pengaturan Anda dari PC virtual Windows.
Unduh file dan simpan pengaturan Anda dari PC virtual Windows. Di bawah langkah 4 di halaman web, Anda akan menemukan tombol "Download dan instal ini dulu:" Mode Windows XP ". Klik di atasnya dan simpan file di tempat yang nyaman dengan mengikuti petunjuk di layar.
Di bawah langkah 4 di halaman web, Anda akan menemukan tombol "Download dan instal ini dulu:" Mode Windows XP ". Klik di atasnya dan simpan file di tempat yang nyaman dengan mengikuti petunjuk di layar. - Jika Anda tidak melihat tautan "Unduh dan pasang ini dulu", sebagai alternatif buka tautan di bawah untuk mengunduh file pemasangan: http://www.microsoft.com/en-us/download/confirmation.aspx?id=8002
 Jalankan file tersebut. Ketika file telah selesai diunduh, Anda dapat membuka dan menjalankannya. File akan diekstrak dan kemudian Anda akan ditanya apakah ingin mengklik next untuk melanjutkan prosedur instalasi.
Jalankan file tersebut. Ketika file telah selesai diunduh, Anda dapat membuka dan menjalankannya. File akan diekstrak dan kemudian Anda akan ditanya apakah ingin mengklik next untuk melanjutkan prosedur instalasi. 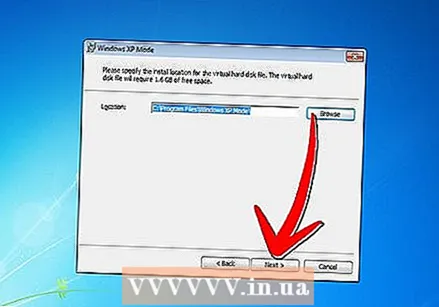 Saat diminta, gunakan lokasi penginstalan default dan klik Berikutnya.
Saat diminta, gunakan lokasi penginstalan default dan klik Berikutnya. Utilitas Setup menginstal file di folder. Setelah ini selesai, klik Selesai untuk menyelesaikan penginstalan.
Utilitas Setup menginstal file di folder. Setelah ini selesai, klik Selesai untuk menyelesaikan penginstalan.  Kembali ke browser Anda (tautan dari langkah 4), dan klik tombol "Unduh dan pasang kedua ini": Windows Virtual PC ". Buka file saat diminta.
Kembali ke browser Anda (tautan dari langkah 4), dan klik tombol "Unduh dan pasang kedua ini": Windows Virtual PC ". Buka file saat diminta.  Klik "Ya" ketika ditanya apakah Anda ingin menginstal pembaruan Windows. Baca persyaratan lisensi dan klik "Terima".
Klik "Ya" ketika ditanya apakah Anda ingin menginstal pembaruan Windows. Baca persyaratan lisensi dan klik "Terima".  Windows 7 akan melanjutkan untuk menginstal pembaruan yang diperlukan. Setelah penginstalan selesai, Anda akan diminta untuk mereboot komputer. Harap luangkan waktu sejenak untuk memastikan Anda telah menyimpan semuanya sebelum melanjutkan.
Windows 7 akan melanjutkan untuk menginstal pembaruan yang diperlukan. Setelah penginstalan selesai, Anda akan diminta untuk mereboot komputer. Harap luangkan waktu sejenak untuk memastikan Anda telah menyimpan semuanya sebelum melanjutkan.  Ketika komputer Anda telah selesai restart, klik menu Start> All Programs> Windows Virtual PC dan kemudian klik Windows XP Mode.
Ketika komputer Anda telah selesai restart, klik menu Start> All Programs> Windows Virtual PC dan kemudian klik Windows XP Mode. Tinjau perjanjian lisensi dan setujui persyaratan lisensi, lalu klik berikutnya saat Anda siap untuk melanjutkan.
Tinjau perjanjian lisensi dan setujui persyaratan lisensi, lalu klik berikutnya saat Anda siap untuk melanjutkan. Anda akan dimintai kata sandi untuk masuk ke mesin virtual Anda dalam mode Windows XP. Pilih nama dan kata sandi yang mudah diingat dan masukkan di kedua bidang, lalu klik Berikutnya.
Anda akan dimintai kata sandi untuk masuk ke mesin virtual Anda dalam mode Windows XP. Pilih nama dan kata sandi yang mudah diingat dan masukkan di kedua bidang, lalu klik Berikutnya.  Layar berikutnya akan menanyakan apakah Anda ingin mengaktifkan pembaruan otomatis atau tidak. Ini disarankan, jadi klik Enable dan klik Next, lalu Next lagi di layar berikutnya.
Layar berikutnya akan menanyakan apakah Anda ingin mengaktifkan pembaruan otomatis atau tidak. Ini disarankan, jadi klik Enable dan klik Next, lalu Next lagi di layar berikutnya.  Setup akan menyelesaikan penginstalan dan memulai mode Windows XP secara otomatis. Selamat! Anda telah berhasil menginstal Mode Windows XP di Windows 7.
Setup akan menyelesaikan penginstalan dan memulai mode Windows XP secara otomatis. Selamat! Anda telah berhasil menginstal Mode Windows XP di Windows 7.
Tips
- Anda memerlukan Windows 7 Professional, Enterprise atau Ultimate untuk menggunakan mode Windows XP.



