Pengarang:
John Stephens
Tanggal Pembuatan:
2 Januari 2021
Tanggal Pembaruan:
1 Juli 2024
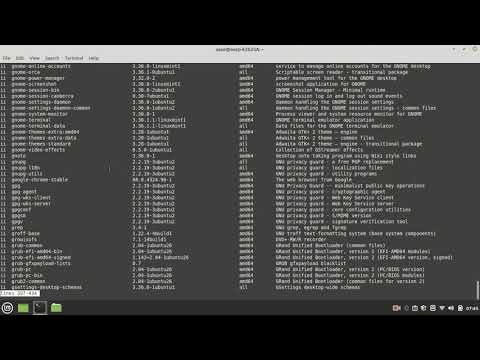
Isi
Sistem operasi Linux menawarkan banyak cara sederhana untuk membantu pengguna dalam menginstal program baru, seperti melalui Ubuntu Software Center dan Synaptic Package Manager. Namun, beberapa aplikasi masih harus diinstal dari konsol perintah. Artikel ini akan menunjukkan kepada Anda cara menginstal aplikasi dari file INSTALL.sh menggunakan baris perintah.
Langkah
Unduh perangkat lunak yang ingin Anda unduh. File penting biasanya dikompresi menjadi file .tar, .tgz atau .zip.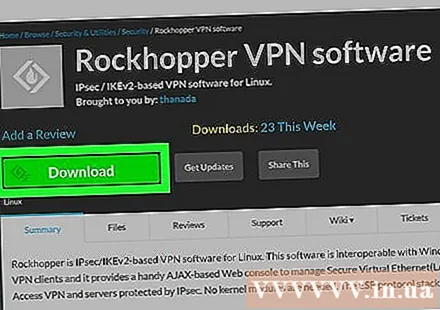

Ekstrak file ".tar" atau ".zip" (jika diperlukan). Jika perangkat lunak yang telah Anda unduh memiliki format file arsip seperti ".tar", ".tgz" atau ".zip", Anda perlu melakukan operasi dekompresi untuk mendapatkan file .sh. Jika file yang diunduh dalam format ".sh", lewati langkah ini. Gunakan salah satu metode berikut untuk mengekstrak arsip:- Klik kanan arsip yang diunduh dan pilih Ekstrak di sini (Ekstrak di sini) (konten yang ditampilkan mungkin berbeda menurut versi Linux).
- Jika Anda menggunakan terminal, gunakan perintah "cd ~ / jalur"untuk pergi ke direktori tempat arsip disimpan. Ganti" jalur "dengan jalur ke direktori (mis." cd ~ / Downloads ").
- Untuk mengekstrak file ".tar" atau ".tar.gz" menggunakan terminal, gunakan "tar -xvf namafile.tar"dan tekan"Memasukkan". Ganti" nama file "dengan nama file (seperti" tar -xvf jdk-14.0.2_linux-x64_bin.tar.gz ")
- Untuk mengekstrak file ".zip" dari terminal, Anda akan menggunakan perintah "buka zip nama file.zip"dan tekan"Memasukkan". Ganti" nama file "dengan nama file zip (seperti" unzip Minecraft.zip ").

Temukan wadahnya file ".sh". Untuk melakukan ini, Anda perlu mengklik dua kali pada folder yang tidak di-zip dan melakukan pencarian untuk melihat direktori mana yang berisi file install.sh.
Buka jendela terminal. Program terminal memiliki ikon desktop hitam dengan penunjuk teks. Klik ikon ini di dok atau menu Aplikasi untuk membuka program terminal.- Cara tercepat untuk melakukannya di sebagian besar pengelola jendela adalah dengan menekan "Ctr + Alt + T"di keyboard.
Akses jalur folder yang telah dibuka zipnya. Impor "cd ~ /"dan diikuti dengan jalur ke file" .sh ", lalu tekan"Memasukkan". Gunakan tanda garis miring (/) untuk memisahkan folder. Misalnya, jika file disimpan di folder Download, ketik" cd ~ / Downloads / jdk-14.0.2_linux-x64_bin / bin " dan tekan Enter.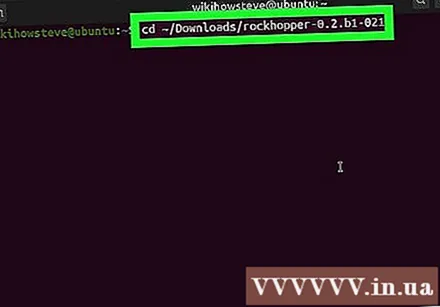
- Untuk memastikan Anda membuka folder yang benar, masukkan "ls -a"di konsol perintah dan tekan"MemasukkanAnda akan melihat daftar file dan folder yang serupa.
Impor chmod + x install.sh dan tekan ↵ Masuk. Jika file instalasi memiliki nama yang berbeda, Anda perlu ″ install.sh ″ dengan nama file yang tepat. Ini adalah tindakan yang memungkinkan file setup dieksekusi. Tidak ada pesan konfirmasi yang ditampilkan setelah perintah ini.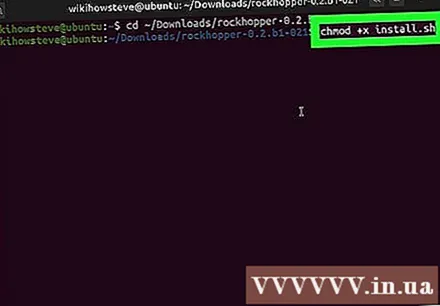
- Jika Anda tidak melihat pesan kesalahan, itu berarti file asli dapat dieksekusi.
- Anda juga dapat melakukan ini di luar terminal. Prosedurnya akan berbeda tergantung pada distribusi Linux. Untuk melakukan ini di Ubuntu cukup klik kanan pada file ".sh" dan pilih Properti (Properti). Klik kartunya Izin (Izin akses) dan centang kotak "Izinkan file yang dijalankan sebagai program".
Impor bash install.sh dan tekan ↵ Masuk. Jika file memiliki nama yang berbeda, Anda akan mengganti "install.sh" dengan nama file yang benar. Misalnya, untuk menginstal Netbeans, Anda harus mengetik "bash netbeans-8.2-linux.sh"dan tekan"Memasukkan’.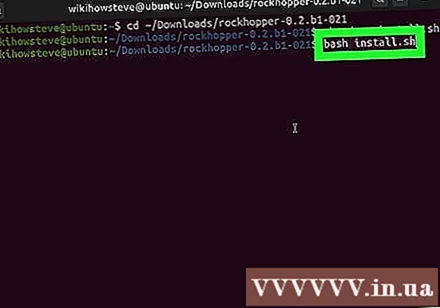
- Anda dapat menggunakan beberapa perintah lain seperti "sh install.sh"atau"./install.sh". Jika nama file bukan" install.sh ", pastikan menggantinya dengan nama file yang benar, lalu tekan"Memasukkan". Gunakan salah satu perintah di atas dan tekan"Memasukkan’.
Masukkan kata sandi Anda untuk mengakses komputer Anda dan tekan ↵ Masuk. Penginstalan aplikasi akan dijalankan segera setelah tindakan ini.
Ikuti petunjuk di layar untuk menyelesaikan penginstalan. Tergantung pada aplikasinya, Anda mungkin perlu memasukkan informasi tambahan untuk menyelesaikan penginstalan.
- Untuk menghapus perangkat lunak tertentu menggunakan terminal, Anda perlu memasukkan perintah "dpkg -list"untuk membuka daftar program yang diinstal pada sistem operasi Linux. Temukan program yang ingin Anda copot pemasangannya dan masukkan perintah"sudo apt-get -purge hapus "dan tekan"Memasukkan". Masukkan sandi komputer Anda dan tekan"Memasukkan"Selebihnya adalah mengikuti instruksi yang diperlukan untuk menghapus program.



