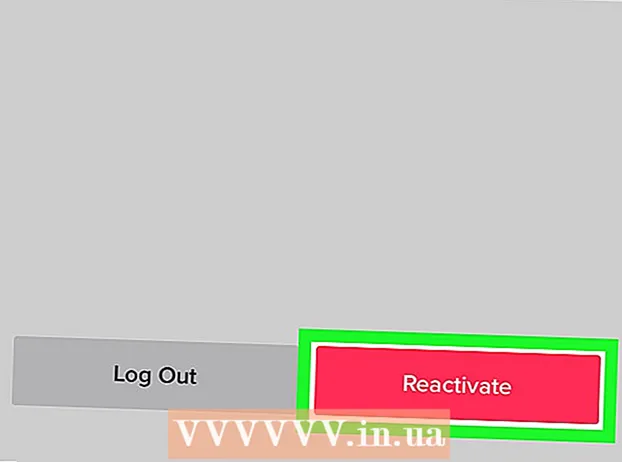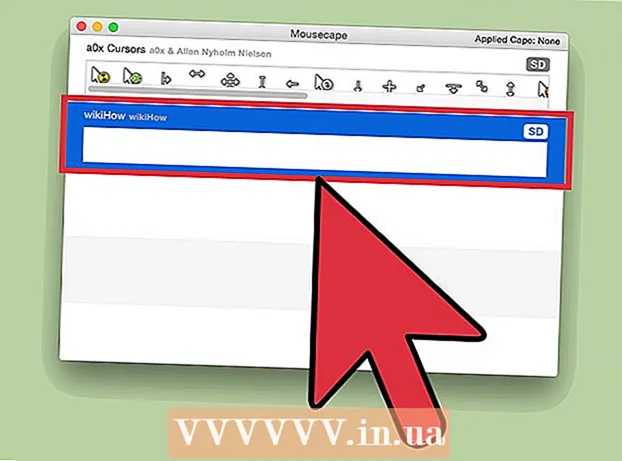Pengarang:
Peter Berry
Tanggal Pembuatan:
20 Juli 2021
Tanggal Pembaruan:
1 Juli 2024

Isi
Setelah menghubungkan Kindle Fire ke komputer, kita bisa mengcopy e-book, video, foto dan multimedia lainnya. Artikel wikiHow ini menjelaskan cara mengakses Kindle Fire di komputer, serta cara memecahkan masalah jika Kindle Fire Anda gagal tersambung.
Langkah
Metode 1 dari 3: Hubungkan Kindle Fire ke komputer Windows
Hubungkan Kindle Fire ke komputer Anda melalui kabel micro-USB.

Buka kunci Kindle Fire. Anda dapat membuka kunci Kindle Fire dengan menggesekkan panah di layar dari kanan ke kiri.
Tunggu komputer Windows mengenali Kindle Fire. Sebuah jendela akan muncul dengan opsi manajemen perangkat Kindle.

Klik "Buka folder untuk melihat file". Folder Windows Explorer baru akan terbuka sehingga Anda dapat melihat data dan konten yang ada di Kindle Fire Anda.- Jika jendela tidak muncul, klik ikon folder yang terletak di Bilah Tugas untuk membuka Windows Explorer. Lalu Anda klik Menyalakan baik Api di bawah "Komputer Saya" atau "Komputer" di sidebar kiri.

Klik folder "Penyimpanan Internal". Setelah membuka folder Kindle di komputer Anda, klik folder "Penyimpanan Internal". Di sinilah Anda akan menyimpan file ke Kindle Anda.
Seret dan jatuhkan file ke Kindle. Gunakan Windows Explorer untuk menyeret file dari lokasi lain di komputer Anda ke Kindle Fire.
Klik Memutuskan (Putuskan sambungan) yang terletak di bagian bawah layar Kindle Fire.
Cabut kabel micro-USB dari Kindle Fire. Layar beranda Kindle Fire akan muncul setelah perangkat keluar dari mode USB dan siap digunakan
Metode 2 dari 3: Hubungkan Kindle Fire ke Mac OS X
Unduh aplikasi Android File Transfer. Untuk mentransfer file ke Kindle Fire di Mac, Anda perlu mengunduh aplikasi Android File Transfer.
- Lihat lebih banyak secara online tentang cara mentransfer data dari Mac ke perangkat Android dan menginstal aplikasi Android File Transfer.
Hubungkan Kindle Fire ke Mac Anda melalui kabel micro-USB. Jika Mac Anda tidak memiliki porta yang tepat, Anda dapat membeli adaptor secara online.
Geser panah di layar Kindle Fire dari kanan ke kiri untuk menyalakannya.
Tunggu hingga Mac mengenali Kindle Fire. Ikon berlabel "Kindle" atau "Fire" akan muncul di layar Mac Anda.
Klik ikon tersebut Menyalakan atau Api di layar komputer. Folder dan file Kindle Fire akan muncul di aplikasi Finder.
Klik folder "Penyimpanan Internal" yang terletak di folder Kindle Fire yang muncul saat Anda mengklik ikon di desktop. Di sinilah kita akan menyimpan file dari komputer ke Kindle.
Seret file media dan jatuhkan ke Kindle Fire. Anda dapat menyeret file yang diinginkan dan meletakkannya di Kindle Fire di Finder.
Tutup Finder setelah menyalin data ke Kindle Fire. Anda dapat melakukan ini dengan mengeklik "x" merah di sudut kiri atas jendela Finder.
Putuskan sambungan Kindle Fire. Untuk melakukannya, seret ikon Kindle di desktop dan jatuhkan di tempat sampah di Dock. Ikon tempat sampah akan berubah menjadi simbol "Keluarkan".
Lepaskan kabel mikro-USB dari Kindle Fire. E-reader akan siap digunakan segera setelah layar beranda muncul
Metode 3 dari 3: Perbaiki Kindle Fire tidak menyambungkan masalah
Putuskan sambungan Kindle Fire. Jika komputer tidak mengenali Kindle Fire segera setelah Anda mencolokkan kabel USB, coba cabut dan sambungkan kembali. Atau Anda dapat mengubah ke port / kabel USB lain.
Mulai ulang Kindle Fire Anda. Jika komputer masih tidak mengenali Kindle Fire, coba hubungkan perangkat ke PC dan mulai ulang pembaca saat terhubung.
Perbarui driver (driver). Di Mac, Anda dapat memperbarui driver dan aplikasi di App Store. Di PC, kami menggunakan menu Pengaturan untuk mengunduh pembaruan, dan menemukan driver khusus di Pengelola Perangkat. Pastikan driver USB sudah terbaru.
Perbarui aplikasi Kindle di komputer Anda. Beberapa pengguna melaporkan bahwa masalah koneksi Kindle Fire telah diperbaiki setelah mereka memperbarui aplikasi Kindle di komputer. Anda dapat mengunduh Kindle untuk PC versi terbaru di.
Instal driver MTP USB. Jika Kindle Fire masih tidak dapat terhubung setelah Anda melalui langkah-langkah pemrosesan dasar, mungkin driver yang diperlukan tidak ada. Lakukan langkah-langkah berikut untuk menginstal driver USB MTP.
- Hubungkan Kindle Fire ke PC Anda dengan kabel USB.
- Tekan "Tombol Windows + X"lalu klik Pengaturan perangkat.
- Klik menu Melihat (View) di bagian atas, lalu pilih Tampilkan Perangkat Tersembunyi (Tampilkan perangkat tersembunyi).
- Klik untuk memperluas Perangkat Portabel (Perangkat seluler) di bagian Device Manager.
- Klik kanan perangkat Kindle Fire dan pilih Perbarui driver (Pembaruan driver).
- Klik Jelajahi komputer saya untuk perangkat lunak driver (Cari driver di komputer).
- Klik Izinkan saya memilih dari daftar driver yang tersedia di komputer saya (Pilih dari daftar driver yang tersedia di komputer).
- Klik Perangkat Portabel dan klik tombolnya lanjut (Next) di pojok kanan bawah.
- Klik Perangkat USB MTP dan klik tombolnya lanjut di pojok kanan bawah.
- Klik Iya untuk menginstal driver.
Hubungkan Kindle Fire sebagai kamera. Saat Anda menghubungkan Kindle Fire ke PC Anda, gunakan menu drop-down dan pilih untuk menghubungkan Kindle Fire sebagai kamera. Jika Anda tidak melihat opsi ini di menu drop-down, Anda dapat memilih dengan membuka menu Pengaturan di Kindle Fire dan klik Penyimpanan. iklan