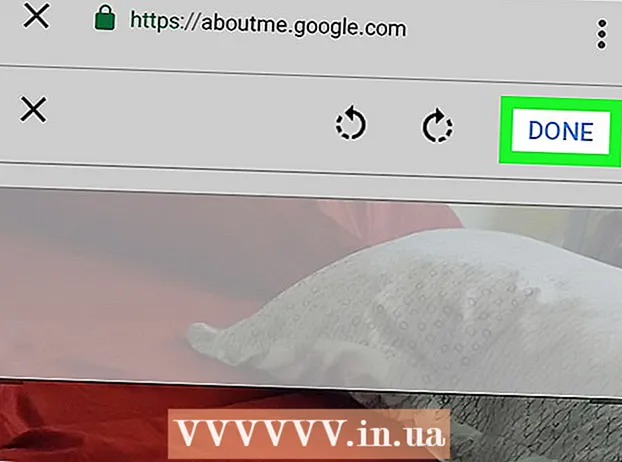Pengarang:
Lewis Jackson
Tanggal Pembuatan:
12 Boleh 2021
Tanggal Pembaruan:
1 Juli 2024

Isi
Artikel wikiHow ini menjelaskan cara menambahkan komentar ke dokumen Microsoft Word dengan banyak cara.
Langkah
Metode 1 dari 4: Tambahkan teks dengan klik kanan
Klik dua kali dokumen Word yang ingin Anda edit. Dokumen terbuka di Microsoft Word.

Klik dan seret mouse ke atas teks. Teksnya akan menyala. Soroti apa pun yang ingin Anda beri komentar (seperti kalimat atau paragraf lengkap).
Klik kanan atau klik dua jari untuk memilih teks. Menu drop-down akan muncul.

Klik Komentar Baru (Komentar Baru) di bagian bawah menu klik kanan.
Masukkan komentar Anda. Legenda akan muncul di sisi kanan jendela Microsoft Word.

Klik di manapun pada dokumen. Judul akan ditambahkan di tempatnya, dan Anda dapat terus menambahkan komentar untuk bagian lain.- Anda harus menyimpan dokumen tersebut sebelum Anda menutupnya atau judulnya akan hilang.
Metode 2 dari 4: Tambahkan teks menggunakan Lacak Perubahan
Klik dua kali dokumen Word yang ingin Anda edit. Dokumen terbuka di Microsoft Word.
Klik kartunya Ulasan (Ulasan). Tag berada di bagian biru di atas dokumen. Serangkaian opsi baru yang terkait dengan pengeditan dokumen terbuka.
Klik Lacak Perubahan (Lacak perubahan). Fitur ini terletak di bagian atas halaman Word, di dekat bagian tengah layar. Saat Anda mengkliknya, fitur "Lacak Perubahan" di Microsoft Word akan diaktifkan.
Klik menu drop-down di sebelahnya Lacak Perubahan. Opsi pengeditan berikut akan muncul:
- Markup Sederhana - Sorot cukup dengan menggambar garis vertikal merah di sebelah kiri teks yang ditambahkan atau dihapus (tidak ada hasil edit lain yang ditampilkan).
- Semua Markup - Sorot semua perubahan yang Anda buat pada dokumen dengan teks merah dan kotak keterangan di kiri halaman.
- Tanpa Markup Perlihatkan perubahan Anda di samping dokumen asli, tetapi tidak disorot dengan teks merah atau keterangan.
- Asli - Jangan tampilkan perubahan Anda, hanya tampilkan aslinya.
Klik Semua Markup. Opsi ini memungkinkan Anda memberikan komentar untuk dilihat pengguna lain jika diperlukan.
Klik dan seret mouse ke atas teks. Teksnya akan menyala. Soroti apa pun yang ingin Anda beri komentar (seperti kalimat atau paragraf lengkap).
Klik tombol tersebut Komentar Baru di dekat bagian tengah toolbar "Review" di bagian atas jendela Word.
Masukkan komentar Anda. Legenda akan muncul di sisi kanan jendela Microsoft Word.
Klik di manapun pada dokumen. Judul akan ditambahkan di tempatnya, dan Anda dapat terus menambahkan komentar untuk bagian lain.
- Anda harus menyimpan dokumen tersebut sebelum Anda menutupnya atau judulnya akan hilang.
Metode 3 dari 4: Tambahkan anotasi tulisan tangan
Klik dua kali dokumen Word yang ingin Anda edit. Dokumen terbuka di Microsoft Word.
Klik kartunya Ulasan (Ulasan). Tag berada di bagian biru di atas dokumen. Serangkaian opsi baru yang terkait dengan pengeditan dokumen terbuka.
Klik Lacak Perubahan. Fitur ini terletak di bagian atas halaman Word, di dekat bagian tengah layar. Saat Anda mengkliknya, fitur "Lacak Perubahan" di Microsoft Word akan diaktifkan.
Klik menu drop-down di sebelahnya Lacak Perubahan. Opsi pengeditan berikut akan muncul:
- Markup Sederhana - Gambar garis vertikal merah di sebelah kiri teks yang ditambahkan atau dihapus (tidak ada hasil edit lain yang ditampilkan).
- Semua Markup - Sorot semua perubahan yang Anda buat pada dokumen Anda dengan teks merah dan kotak keterangan di sisi kiri halaman.
- Tanpa Markup Perlihatkan perubahan Anda di samping dokumen asli, tetapi tidak disorot dengan teks merah atau keterangan.
- Asli - Jangan tampilkan perubahan Anda, hanya tampilkan aslinya.
Klik Semua Markup. Opsi ini memungkinkan Anda memberikan komentar untuk dilihat pengguna lain jika diperlukan.
Klik Komentar Tinta (Komentar) di pojok kanan atas bagian "Komentar" di toolbar atas.
Masukkan keterangan Anda di kotak di sebelah kanan halaman.
- Jika komputer Anda tidak memiliki layar sentuh, Anda dapat mengeklik dan menyeret untuk menggambar.
- Garis horizontal di bingkai menghilang saat Anda memposting komentar.
Klik atau klik di manapun pada dokumen. Judul akan ditambahkan di tempatnya, dan Anda dapat terus menambahkan komentar untuk bagian lain.
- Anda harus menyimpan dokumen tersebut sebelum Anda menutupnya atau judulnya akan hilang.
Metode 4 dari 4: Membalas komentar
Klik dua kali dokumen Word yang diedit. Dokumen terbuka di Microsoft Word.
Tempatkan penunjuk mouse di atas judul. Beberapa opsi akan muncul di bawah komentar.
Klik Balasan (Balasan). Opsinya ada di kiri luar, tepat di bawah teks yang Anda pilih.
Tulis masukan Anda. Komentar Anda akan diberi indentasi di bawah komentar asli.
Klik di manapun pada dokumen. Tanggapan Anda atas komentar tersebut akan dilampirkan pada dokumen. iklan
Nasihat
- Anda bisa mengklik Menyelesaikan (Penyelesaian) di bawah keterangan untuk menghapus komentar dari panel pengeditan sebelah kanan.