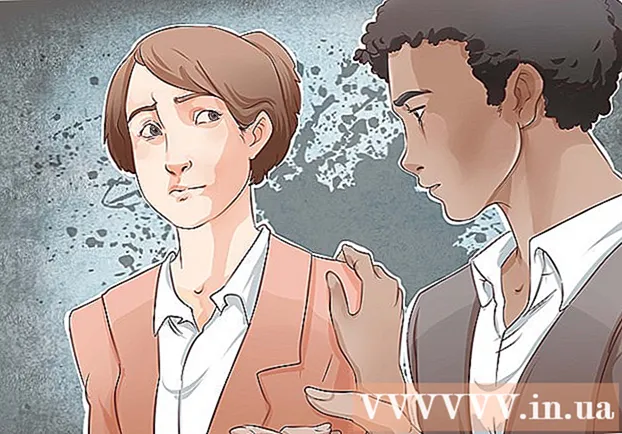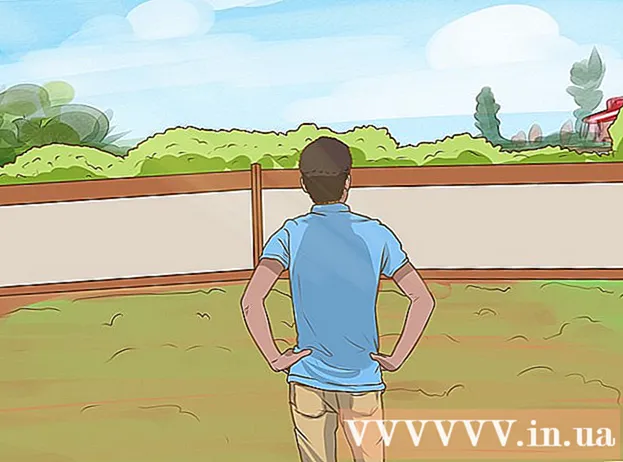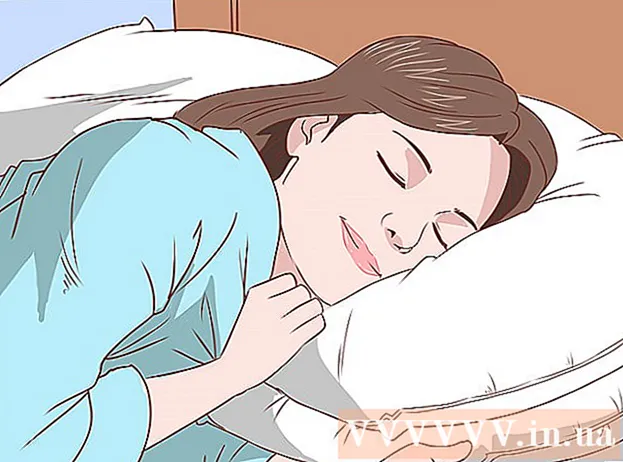Pengarang:
Laura McKinney
Tanggal Pembuatan:
8 April 2021
Tanggal Pembaruan:
1 Juli 2024

Isi
Fitur Format Background di PowerPoint memungkinkan kita untuk memilih gambar dari komputer atau di internet dan menggunakannya sebagai latar belakang untuk slide. Anda dapat mengatur latar belakang ini untuk beberapa slide sekaligus, atau menerapkannya ke seluruh presentasi. Anda juga dapat menambahkan efek ke gambar latar belakang untuk sentuhan yang lebih estetis. Jika Anda tidak dapat mengubah elemen latar belakang, Anda mungkin harus mengedit master slide.
Langkah
Bagian 1 dari 3: Menambahkan foto
Buka presentasi PowerPoint. Anda dapat menambahkan gambar grafik ke latar belakang slide mana pun dalam presentasi PowerPoint. Pertama buka presentasi yang ingin Anda edit di PowerPoint.

Klik tab Design di bagian atas jendela. Alat desain akan muncul.
Klik tombol "Format Latar Belakang" di sebelah kanan pita Desain. Sidebar Format Background akan muncul di sisi kanan layar.

Pilih slide tempat Anda ingin menerapkan latar belakang. Secara default, latar belakang hanya berlaku untuk slide aktif. Anda bisa menahan kuncinya Ctrl / ⌘ Perintah dan klik setiap slide dalam daftar slide di sebelah kiri untuk memilihnya.- Jika Anda ingin menerapkan latar belakang ke setiap slide dalam presentasi Anda, Anda dapat melakukannya di akhir bagian ini.

Pilih "Picture or texture fill" (Foto atau background tekstur). Ini akan memungkinkan Anda untuk memilih gambar latar belakang.- Ada berbagai opsi isian seperti warna solid, warna gradien, dan pola. Setelah Anda mengklik opsi, opsi tampilan tambahan juga akan muncul. Artikel ini hanya berfokus pada penambahan foto dan grafik ke latar belakang.
Pilih gambar yang ingin Anda sisipkan sebagai latar belakang. Agar gambar latar belakang tidak meregang atau kehilangan kualitas, gambar harus berukuran 1280 x 720 piksel.
- Klik tombol "File" untuk memilih gambar di komputer Anda. File browser akan terbuka sehingga Anda dapat menavigasi ke gambar yang akan digunakan.
- Klik tombol "Online" untuk mencari gambar dari sumber online. Anda dapat mencari di Google, memilih foto yang disimpan di OneDrive atau mendapatkan foto dari akun Facebook atau Flickr Anda.
- Klik menu "Tekstur" untuk memilih tekstur latar belakang yang tersedia. Anda dapat menggunakan opsi yang tersedia jika Anda tidak menyisipkan gambar sendiri.
Klik "Terapkan ke Semua" untuk mengatur gambar untuk semua slide. Seringkali foto hanya ditambahkan sebagai latar belakang untuk slide yang Anda pilih. Jika Anda ingin menerapkan ke setiap slide, klik "Terapkan ke Semua". Gambar latar baru akan disiapkan untuk semua slide, termasuk yang Anda buat nanti. iklan
Bagian 2 dari 3: Menerapkan efek
Centang kotak "Gambar ubin sebagai tekstur" untuk membuat tekstur yang terjalin pada gambar. Opsi ini cocok untuk gambar kecil dan akan membuat kontinum di antara gambar.
Sesuaikan efek interlace menggunakan panel di bawah ini. Anda dapat menggunakan panel kontrol untuk menyesuaikan jarak antara gambar yang saling bertautan, memilih apakah akan digandakan atau tidak, dan untuk menyelaraskan.
Gunakan penggeser transparansi untuk menyesuaikan transparansi gambar. Opsi ini sangat berguna jika Anda ingin menambahkan watermark (watermark) ke slide. Mengatur gambar latar belakang dengan tingkat transparansi yang tinggi akan memungkinkan Anda menggunakan foto tersebut sebagai hak cipta tanpa mengaburkan atau memengaruhi informasi pada slide.
Klik tombol "Efek" di bagian atas menu "Format Latar Belakang" untuk menerapkan efek. Dengan menu ini Anda dapat memilih efek berbeda untuk diterapkan pada gambar latar belakang Anda. Anda akan melihat pratinjau serta nama setiap opsi di menu saat Anda mengarahkan kursor ke atasnya.
- Klik menu "Efek Artistik" dan pilih efek yang ingin Anda gunakan.
- Saat Anda memilih efek, opsi tambahan mungkin muncul di bawah. Opsi ini akan berbeda tergantung pada efek yang Anda pilih.
Klik "Terapkan ke Semua" untuk menerapkan efek ke semua slide. Semua slide dalam presentasi akan menggunakan gambar latar belakang dan efek pilihan Anda. iklan
Bagian 3 dari 3: Menggunakan tampilan Slide Master
Klik tab View di PowerPoint. Berbagai opsi tampilan muncul.
Klik tombol "Master Slide". Daftar semua slide utama akan muncul di panel kiri. Ini adalah slide topik untuk berbagai jenis konten dalam presentasi Anda. Grafik dan opsi tema pada slide utama mengesampingkan pengaturan latar belakang biasa.
Pilih slide master yang ingin Anda edit. Slide terbuka di tampilan utama. Anda mungkin perlu menggulir daftar ke atas untuk melihat tampilan slide master.
- Slide yang berbeda dalam daftar master adalah untuk tata letak slide yang berbeda. Perubahan yang dilakukan pada slide master akan diterapkan ke semua slide dengan tata letak yang sama. Slide daftar master akan diterapkan ke semua slide dalam presentasi.
Klik tombol "Gaya Latar Belakang" dan pilih "Format Latar Belakang.’ Bar samping Format Latar Belakang terbuka.
Sesuaikan latar belakang dengan mengikuti langkah-langkah di bagian sebelumnya. Setelah sidebar Format Latar Belakang terbuka, Anda dapat menyesuaikan grafik latar belakang sesuai dengan langkah-langkah yang dijelaskan di atas. Gunakan opsi "Isi gambar atau tekstur" untuk menyetel gambar baru sebagai latar belakang utama. Gambar latar belakang ini akan diterapkan ke semua slide dalam presentasi. iklan