Pengarang:
Eric Farmer
Tanggal Pembuatan:
7 Berbaris 2021
Tanggal Pembaruan:
27 Juni 2024

Isi
- Langkah
- Metode 1 dari 4: Menggunakan Safari
- Metode 2 dari 4: Lihat Lampiran Email PDF
- Metode 3 dari 4: Salin file PDF dari komputer Anda
- Metode 4 dari 4: Menggunakan iBooks
Di iPhone, PDF terbuka secara otomatis saat menggunakan Safari, Chrome, atau app Mail. Dokumen-dokumen ini dapat disimpan di aplikasi iBooks sehingga Anda dapat membacanya kapan saja. PDF dapat diunduh dari situs web atau lampiran email, atau diselaraskan ke komputer Anda menggunakan iTunes.
Langkah
Metode 1 dari 4: Menggunakan Safari
 1 Klik tautan untuk membuka file PDF. Secara default, PDF terbuka di Safari. Mengklik tautan ke PDF akan membukanya di browser Anda.
1 Klik tautan untuk membuka file PDF. Secara default, PDF terbuka di Safari. Mengklik tautan ke PDF akan membukanya di browser Anda.  2 Memperbesar atau memperkecil dokumen. Saat melihat PDF di Safari, Anda dapat memperbesar atau memperkecilnya seperti situs web mana pun. Letakkan ibu jari dan jari telunjuk Anda di layar dan pisahkan untuk memperbesar, atau rapatkan untuk memperkecil.
2 Memperbesar atau memperkecil dokumen. Saat melihat PDF di Safari, Anda dapat memperbesar atau memperkecilnya seperti situs web mana pun. Letakkan ibu jari dan jari telunjuk Anda di layar dan pisahkan untuk memperbesar, atau rapatkan untuk memperkecil. 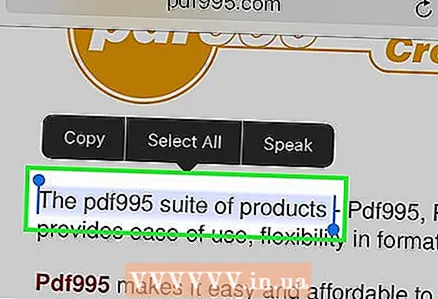 3 Tahan teks untuk memilihnya. Jika Anda ingin menyalin teks dari dokumen PDF, klik dan tahan. Saat kaca pembesar muncul di layar, lepaskan jari Anda dan seret gagangnya untuk memilih teks.
3 Tahan teks untuk memilihnya. Jika Anda ingin menyalin teks dari dokumen PDF, klik dan tahan. Saat kaca pembesar muncul di layar, lepaskan jari Anda dan seret gagangnya untuk memilih teks. - Tergantung pada metode yang digunakan untuk membuat PDF, teks mungkin sulit atau tidak mungkin untuk dipilih.
 4 Kirim dokumen PDF Anda ke aplikasi iBooks. PDF terbuka dapat dikirim ke aplikasi iBooks (atau aplikasi pembaca PDF lainnya). Dalam hal ini, dokumen dapat dibaca kapan saja, bahkan tanpa koneksi internet.
4 Kirim dokumen PDF Anda ke aplikasi iBooks. PDF terbuka dapat dikirim ke aplikasi iBooks (atau aplikasi pembaca PDF lainnya). Dalam hal ini, dokumen dapat dibaca kapan saja, bahkan tanpa koneksi internet. - Di Safari, klik dokumen PDF yang terbuka.
- Klik Buka di iBooks. Jika Anda memiliki aplikasi pembaca PDF lain yang diinstal pada perangkat Anda, klik Buka Di, lalu pilih aplikasi yang sesuai.
- Buka PDF di iBooks atau aplikasi pembaca PDF lainnya. Jika Anda membuka dokumen di iBooks, itu akan disimpan di aplikasi ini dan di penyimpanan iCloud, sehingga Anda selalu dapat membacanya.
Metode 2 dari 4: Lihat Lampiran Email PDF
 1 Buka email dengan lampiran PDF. Buka pesan untuk menampilkan tautan ke dokumen PDF (di bagian bawah layar).
1 Buka email dengan lampiran PDF. Buka pesan untuk menampilkan tautan ke dokumen PDF (di bagian bawah layar).  2 Klik pada file PDF terlampir. Ini akan terbuka di penampil PDF Mail.
2 Klik pada file PDF terlampir. Ini akan terbuka di penampil PDF Mail. 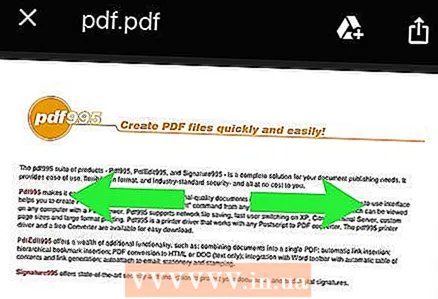 3 Memperbesar atau memperkecil dokumen. Letakkan ibu jari dan jari telunjuk Anda di layar dan pisahkan untuk memperbesar, atau rapatkan untuk memperkecil.
3 Memperbesar atau memperkecil dokumen. Letakkan ibu jari dan jari telunjuk Anda di layar dan pisahkan untuk memperbesar, atau rapatkan untuk memperkecil.  4 Tahan teks untuk memilihnya. Saat kaca pembesar muncul di layar, lepaskan jari Anda dan seret gagang untuk memilih teks.
4 Tahan teks untuk memilihnya. Saat kaca pembesar muncul di layar, lepaskan jari Anda dan seret gagang untuk memilih teks. - Jika file PDF dibuat dengan memindai dokumen, Anda tidak akan dapat memilih teks.
 5 Simpan dokumen PDF Anda di aplikasi iBooks untuk mengaksesnya kapan pun Anda mau. Anda selalu dapat menemukan PDF terlampir saat menyimpan email, tetapi mengirim dokumen ke aplikasi iBooks memudahkan Anda membacanya, dan Anda dapat menghapus email (jika mau).
5 Simpan dokumen PDF Anda di aplikasi iBooks untuk mengaksesnya kapan pun Anda mau. Anda selalu dapat menemukan PDF terlampir saat menyimpan email, tetapi mengirim dokumen ke aplikasi iBooks memudahkan Anda membacanya, dan Anda dapat menghapus email (jika mau). - Klik pada dokumen PDF yang terbuka untuk menampilkan antarmuka aplikasi.
- Klik Bagikan (di pojok kiri bawah).
- Klik Salin ke iBooks (di baris atas tombol). Anda mungkin harus menggulir tombol untuk menemukan yang Anda inginkan.
- Di iBooks, Anda dapat membaca dokumen PDF kapan saja. Jika Anda menambahkan dokumen ke perpustakaan iBooks Anda, itu akan disimpan ke iPhone dan penyimpanan iCloud Anda, sehingga Anda selalu dapat membacanya bahkan tanpa koneksi internet.
Metode 3 dari 4: Salin file PDF dari komputer Anda
 1 Buka iTunes. Cara termudah untuk menyalin PDF dari komputer ke iPhone adalah dengan menyelaraskan perangkat Anda dengan komputer menggunakan iTunes. Jika iTunes tidak tersedia, unduh program ini secara gratis dari situs web apple.com/itunes/download.
1 Buka iTunes. Cara termudah untuk menyalin PDF dari komputer ke iPhone adalah dengan menyelaraskan perangkat Anda dengan komputer menggunakan iTunes. Jika iTunes tidak tersedia, unduh program ini secara gratis dari situs web apple.com/itunes/download.  2 Di perpustakaan iTunes Anda, buka bagian Buku. Setelah meluncurkan iTunes, klik tombol "..." (di bagian atas jendela). Di menu yang terbuka, pilih "Buku". Perpustakaan iTunes akan terbuka.
2 Di perpustakaan iTunes Anda, buka bagian Buku. Setelah meluncurkan iTunes, klik tombol "..." (di bagian atas jendela). Di menu yang terbuka, pilih "Buku". Perpustakaan iTunes akan terbuka.  3 Klik tab PDF Saya. Ini akan ditampilkan jika Anda membuka bagian "Buku". Tab ini mencantumkan PDF yang disimpan di perpustakaan iTunes Anda.
3 Klik tab PDF Saya. Ini akan ditampilkan jika Anda membuka bagian "Buku". Tab ini mencantumkan PDF yang disimpan di perpustakaan iTunes Anda. 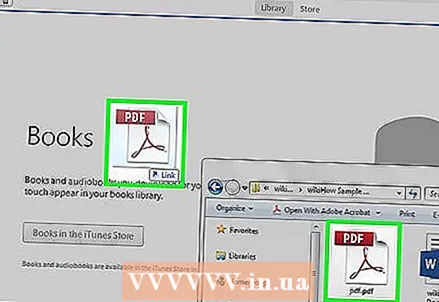 4 Seret PDF yang ingin Anda salin dari komputer ke perangkat Anda ke jendela iTunes. Klik pada PDF dan seret ke jendela iTunes untuk menambahkannya ke perpustakaan Buku.
4 Seret PDF yang ingin Anda salin dari komputer ke perangkat Anda ke jendela iTunes. Klik pada PDF dan seret ke jendela iTunes untuk menambahkannya ke perpustakaan Buku.  5 Hubungkan iPhone Anda ke komputer Anda menggunakan kabel USB. Perangkat muncul di baris atas tombol. Jika iPhone terhubung ke komputer Anda untuk pertama kalinya, proses pengaturan akan dimulai dan tidak akan memengaruhi data yang disimpan di perangkat.
5 Hubungkan iPhone Anda ke komputer Anda menggunakan kabel USB. Perangkat muncul di baris atas tombol. Jika iPhone terhubung ke komputer Anda untuk pertama kalinya, proses pengaturan akan dimulai dan tidak akan memengaruhi data yang disimpan di perangkat.  6 Di bagian PDF Saya di perpustakaan Buku, sorot PDF yang ingin Anda salin ke iPhone. Untuk memilih semua file, klik Ctrl/Cmd+SEBUAH, atau tahan Ctrl/Cmd dan klik pada setiap file.
6 Di bagian PDF Saya di perpustakaan Buku, sorot PDF yang ingin Anda salin ke iPhone. Untuk memilih semua file, klik Ctrl/Cmd+SEBUAH, atau tahan Ctrl/Cmd dan klik pada setiap file. 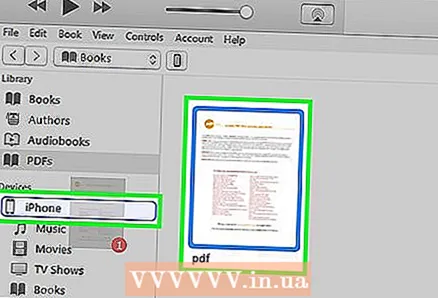 7 Seret PDF yang dipilih. Bilah sisi muncul di sisi kiri jendela iTunes.
7 Seret PDF yang dipilih. Bilah sisi muncul di sisi kiri jendela iTunes.  8 Seret PDF yang dipilih ke bilah sisi kiri. Proses menyalin file PDF ke iPhone dimulai. Kemajuan penyalinan akan ditampilkan di bagian atas jendela iTunes.
8 Seret PDF yang dipilih ke bilah sisi kiri. Proses menyalin file PDF ke iPhone dimulai. Kemajuan penyalinan akan ditampilkan di bagian atas jendela iTunes. 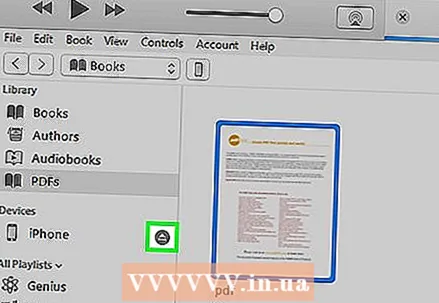 9 Setelah menyalin file, lepaskan iPhone dari komputer. Untuk melakukan ini, klik tombol berbentuk iPhone (di bagian atas layar) dan klik Keluarkan. Sekarang, lepaskan iPhone Anda dari komputer Anda.
9 Setelah menyalin file, lepaskan iPhone dari komputer. Untuk melakukan ini, klik tombol berbentuk iPhone (di bagian atas layar) dan klik Keluarkan. Sekarang, lepaskan iPhone Anda dari komputer Anda.  10 Temukan PDF di aplikasi iBooks. File yang disalin akan dikirim ke aplikasi iBooks.
10 Temukan PDF di aplikasi iBooks. File yang disalin akan dikirim ke aplikasi iBooks.
Metode 4 dari 4: Menggunakan iBooks
 1 Perbarui iPhone Anda ke iOS 9.3 (atau lebih baru) dan buka aplikasi iBooks. IOS 9.3 memiliki fitur yang memungkinkan Anda menyinkronkan eBook dan PDF dengan penyimpanan iCloud. Dalam hal ini, Anda akan memiliki akses ke semua PDF dari perangkat seluler apa pun.
1 Perbarui iPhone Anda ke iOS 9.3 (atau lebih baru) dan buka aplikasi iBooks. IOS 9.3 memiliki fitur yang memungkinkan Anda menyinkronkan eBook dan PDF dengan penyimpanan iCloud. Dalam hal ini, Anda akan memiliki akses ke semua PDF dari perangkat seluler apa pun.  2 Aktifkan iCloud untuk iBooks (jika Anda mau). Nyalakan sinkronisasi iCloud dengan iBooks untuk menyinkronkan dokumen PDF. Tetapi dokumen akan mengambil bagian dari ruang penyimpanan yang terbatas. Setiap pengguna dialokasikan penyimpanan iCloud sebesar 5 GB, yang juga digunakan untuk pencadangan iCloud.
2 Aktifkan iCloud untuk iBooks (jika Anda mau). Nyalakan sinkronisasi iCloud dengan iBooks untuk menyinkronkan dokumen PDF. Tetapi dokumen akan mengambil bagian dari ruang penyimpanan yang terbatas. Setiap pengguna dialokasikan penyimpanan iCloud sebesar 5 GB, yang juga digunakan untuk pencadangan iCloud. - Anda tidak perlu mengaktifkan iCloud untuk menggunakan iBooks. Anda akan memiliki akses ke semua PDF yang ditambahkan ke iBooks dan diselaraskan ke iTunes.
 3 Tambahkan PDF ke iBooks. Untuk melakukan ini, gunakan salah satu metode yang dijelaskan di atas. File PDF dapat diunduh dari situs web atau lampiran email, atau disinkronkan dengan komputer Anda. Setiap PDF yang disalin ke iPhone akan ditambahkan ke iBooks.
3 Tambahkan PDF ke iBooks. Untuk melakukan ini, gunakan salah satu metode yang dijelaskan di atas. File PDF dapat diunduh dari situs web atau lampiran email, atau disinkronkan dengan komputer Anda. Setiap PDF yang disalin ke iPhone akan ditambahkan ke iBooks. - Jika Anda telah mengaktifkan iCloud untuk iBooks, PDF yang ditambahkan ke iBooks dapat diakses dari perangkat seluler apa pun.
 4 Klik PDF di perpustakaan iBooks. Meluncurkan iBooks akan menampilkan perpustakaan untuk aplikasi itu. Untuk membuka daftar PDF saja, klik Semua Buku (di bagian atas layar) lalu pilih PDF. Dalam hal ini, hanya dokumen PDF yang akan ditampilkan di layar.
4 Klik PDF di perpustakaan iBooks. Meluncurkan iBooks akan menampilkan perpustakaan untuk aplikasi itu. Untuk membuka daftar PDF saja, klik Semua Buku (di bagian atas layar) lalu pilih PDF. Dalam hal ini, hanya dokumen PDF yang akan ditampilkan di layar.  5 Gesek dari kanan ke kiri atau kiri ke kanan pada layar untuk membalik halaman. Lakukan ini sambil membaca PDF di iBooks untuk melanjutkan ke halaman berikutnya.
5 Gesek dari kanan ke kiri atau kiri ke kanan pada layar untuk membalik halaman. Lakukan ini sambil membaca PDF di iBooks untuk melanjutkan ke halaman berikutnya. - Klik pada dokumen PDF yang terbuka untuk menampilkan antarmuka aplikasi, dan di bagian bawah halaman, Anda akan melihat panel pratinjau semua halaman dalam dokumen. Klik pada halaman di panel pratinjau dan Anda akan dibawa langsung ke halaman yang dipilih.
 6 Klik "Bookmark" untuk menambahkan bookmark pada halaman saat ini. Klik pada dokumen PDF yang terbuka untuk menampilkan antarmuka aplikasi, lalu klik Bookmark untuk menandai halaman yang sedang Anda baca. Bookmark ditampilkan di panel pratinjau dokumen.
6 Klik "Bookmark" untuk menambahkan bookmark pada halaman saat ini. Klik pada dokumen PDF yang terbuka untuk menampilkan antarmuka aplikasi, lalu klik Bookmark untuk menandai halaman yang sedang Anda baca. Bookmark ditampilkan di panel pratinjau dokumen.  7 Klik Isi untuk melihat semua halaman. Tombol ini berada di sebelah tombol Bagikan (di bagian atas layar). Klik Isi untuk menampilkan halaman dokumen yang diperkecil di layar. Halaman yang di-bookmark akan ditandai dengan ikon kecil (di pojok).
7 Klik Isi untuk melihat semua halaman. Tombol ini berada di sebelah tombol Bagikan (di bagian atas layar). Klik Isi untuk menampilkan halaman dokumen yang diperkecil di layar. Halaman yang di-bookmark akan ditandai dengan ikon kecil (di pojok).  8 Tahan teks untuk memilihnya. Saat kaca pembesar muncul di layar, lepaskan jari Anda dan seret gagang untuk memilih teks.
8 Tahan teks untuk memilihnya. Saat kaca pembesar muncul di layar, lepaskan jari Anda dan seret gagang untuk memilih teks. - Jika file PDF dibuat dengan memindai dokumen, Anda tidak akan dapat memilih teks.
 9 Unduh PDF yang disimpan di penyimpanan iCloud. Jika Anda telah mengaktifkan iCloud untuk iBooks, beberapa PDF dapat diunggah ke penyimpanan iCloud, tetapi tidak disalin ke iPhone. Saat Anda menelusuri perpustakaan iBooks Anda, PDF ini ditandai dengan ikon iCloud (di sudut). Klik ikon ini untuk mengunduh dokumen PDF ke iPhone.
9 Unduh PDF yang disimpan di penyimpanan iCloud. Jika Anda telah mengaktifkan iCloud untuk iBooks, beberapa PDF dapat diunggah ke penyimpanan iCloud, tetapi tidak disalin ke iPhone. Saat Anda menelusuri perpustakaan iBooks Anda, PDF ini ditandai dengan ikon iCloud (di sudut). Klik ikon ini untuk mengunduh dokumen PDF ke iPhone.



