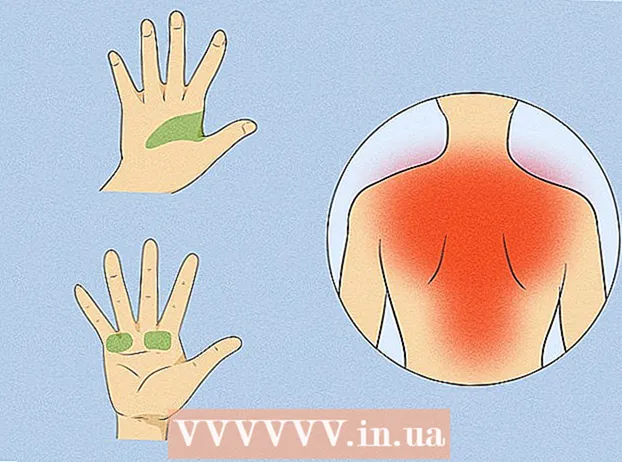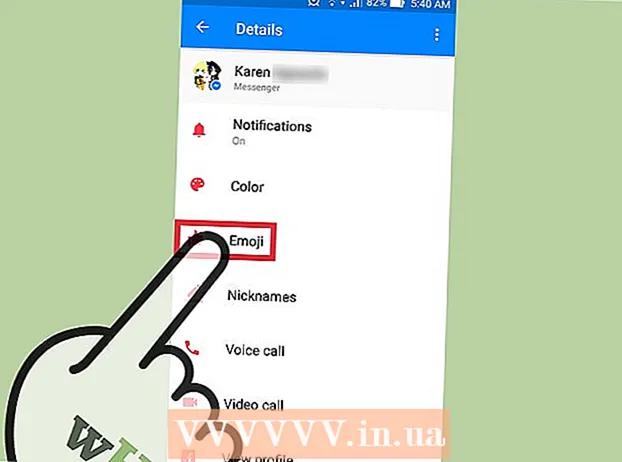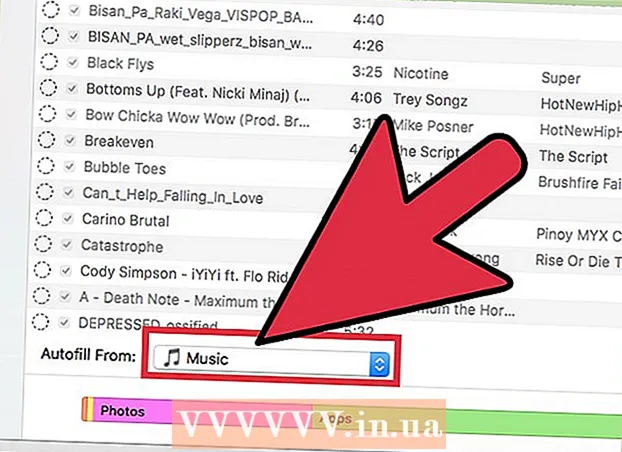Pengarang:
Ellen Moore
Tanggal Pembuatan:
16 Januari 2021
Tanggal Pembaruan:
3 Juli 2024

Isi
- Langkah
- Metode 1 dari 3: Memotong Teks Menggunakan KIRI dan KANAN (Bahasa Inggris KIRI dan KANAN)
- Metode 2 dari 3: Memotong Teks Menggunakan MID (Bahasa Inggris MID)
- Metode 3 dari 3: Memisahkan Teks menjadi Beberapa Kolom
- Artikel tambahan
Artikel ini akan mengajarkan Anda cara memotong teks di Microsoft Excel. Untuk melakukan ini, pertama-tama Anda harus memasukkan data lengkap yang tidak terpotong ke dalam Excel.
Langkah
Metode 1 dari 3: Memotong Teks Menggunakan KIRI dan KANAN (Bahasa Inggris KIRI dan KANAN)
 1 Mulai Microsoft Excel. Jika Anda telah membuat dokumen dengan data yang memerlukan pemrosesan, klik dua kali untuk membukanya. Jika tidak, Anda perlu memulai Microsoft Excel untuk membuat buku kerja baru dan memasukkan data ke dalamnya.
1 Mulai Microsoft Excel. Jika Anda telah membuat dokumen dengan data yang memerlukan pemrosesan, klik dua kali untuk membukanya. Jika tidak, Anda perlu memulai Microsoft Excel untuk membuat buku kerja baru dan memasukkan data ke dalamnya.  2 Pilih sel tempat teks yang dipersingkat akan ditampilkan. Ini harus dilakukan ketika Anda telah memasukkan data mentah ke dalam buku kerja.
2 Pilih sel tempat teks yang dipersingkat akan ditampilkan. Ini harus dilakukan ketika Anda telah memasukkan data mentah ke dalam buku kerja. - Perhatikan bahwa sel yang dipilih harus berbeda dari sel yang berisi teks lengkap.
 3 Masukkan rumus KIRI atau KANAN di sel yang disorot. Prinsip operasi rumus KIRI dan KANAN adalah sama, terlepas dari kenyataan bahwa KIRI mencerminkan sejumlah karakter tertentu dari awal teks sel tertentu, dan KANAN - dari ujungnya. Rumus yang Anda masukkan akan terlihat seperti ini: "= LEFT (alamat sel dengan teks; jumlah karakter yang akan ditampilkan)". Anda tidak perlu memasukkan tanda kutip. Di bawah ini adalah beberapa contoh penggunaan fungsi yang disebutkan.
3 Masukkan rumus KIRI atau KANAN di sel yang disorot. Prinsip operasi rumus KIRI dan KANAN adalah sama, terlepas dari kenyataan bahwa KIRI mencerminkan sejumlah karakter tertentu dari awal teks sel tertentu, dan KANAN - dari ujungnya. Rumus yang Anda masukkan akan terlihat seperti ini: "= LEFT (alamat sel dengan teks; jumlah karakter yang akan ditampilkan)". Anda tidak perlu memasukkan tanda kutip. Di bawah ini adalah beberapa contoh penggunaan fungsi yang disebutkan. - Rumus = KIRI (A3,6) akan menampilkan enam karakter pertama teks dari sel A3. Jika sel asli berisi frasa "kucing lebih baik", maka frasa "kucing" yang terpotong akan muncul di sel dengan rumus.
- Rumus = KANAN (B2,5) akan menampilkan lima karakter terakhir teks dari sel B2. Jika sel B2 berisi frasa "Saya suka wikiHow", maka teks terpotong "kiHow" akan muncul di sel dengan rumus.
- Ingat bahwa spasi dalam teks juga dihitung sebagai karakter.
 4 Ketika Anda selesai memasukkan parameter rumus, tekan tombol Enter pada keyboard Anda. Sel rumus akan secara otomatis mencerminkan teks yang terpotong.
4 Ketika Anda selesai memasukkan parameter rumus, tekan tombol Enter pada keyboard Anda. Sel rumus akan secara otomatis mencerminkan teks yang terpotong.
Metode 2 dari 3: Memotong Teks Menggunakan MID (Bahasa Inggris MID)
 1 Pilih sel tempat Anda ingin teks yang dipotong muncul. Sel ini harus berbeda dengan sel yang berisi teks yang diproses.
1 Pilih sel tempat Anda ingin teks yang dipotong muncul. Sel ini harus berbeda dengan sel yang berisi teks yang diproses. - Jika Anda belum memasukkan data untuk diproses, maka ini harus dilakukan terlebih dahulu.
 2 Masukkan rumus MID di sel yang disorot. Fungsi MID memungkinkan Anda untuk mengekstrak teks dari tengah baris. Rumus yang dimasukkan akan terlihat seperti ini: "= PSTR (alamat sel dengan teks, nomor urut karakter awal teks yang diekstraksi, jumlah karakter yang akan diekstraksi)". Anda tidak perlu memasukkan tanda kutip. Di bawah ini adalah beberapa contoh.
2 Masukkan rumus MID di sel yang disorot. Fungsi MID memungkinkan Anda untuk mengekstrak teks dari tengah baris. Rumus yang dimasukkan akan terlihat seperti ini: "= PSTR (alamat sel dengan teks, nomor urut karakter awal teks yang diekstraksi, jumlah karakter yang akan diekstraksi)". Anda tidak perlu memasukkan tanda kutip. Di bawah ini adalah beberapa contoh. - Rumus = MID (A1; 3; 3) mencerminkan tiga karakter dari sel A1, yang pertama mengambil posisi ketiga dari awal teks lengkap. Jika sel A1 berisi frasa "mobil balap", maka teks singkatan "malam" muncul di sel dengan rumus.
- Demikian pula dengan rumus = MID (B3,4,8) mencerminkan delapan karakter dari sel B3, mulai dari posisi keempat dari awal teks. Jika sel B3 berisi frasa "pisang bukan orang", maka teks yang disingkat "apa saja - tidak" akan muncul di sel dengan rumus.
 3 Ketika Anda selesai memasukkan parameter rumus, tekan tombol Enter pada keyboard Anda. Sel rumus akan secara otomatis mencerminkan teks yang terpotong.
3 Ketika Anda selesai memasukkan parameter rumus, tekan tombol Enter pada keyboard Anda. Sel rumus akan secara otomatis mencerminkan teks yang terpotong.
Metode 3 dari 3: Memisahkan Teks menjadi Beberapa Kolom
 1 Pilih sel dengan teks yang ingin Anda pisahkan. Itu harus berisi lebih banyak karakter teks daripada spasi.
1 Pilih sel dengan teks yang ingin Anda pisahkan. Itu harus berisi lebih banyak karakter teks daripada spasi.  2 Klik pada tab Data. Itu terletak di bagian atas bilah alat.
2 Klik pada tab Data. Itu terletak di bagian atas bilah alat.  3 Klik tombol Teks menurut Kolom. Tombol ini terletak di bilah alat dalam kelompok tombol yang disebut Alat Data.
3 Klik tombol Teks menurut Kolom. Tombol ini terletak di bilah alat dalam kelompok tombol yang disebut Alat Data. - Dengan menggunakan fungsi tombol ini, Anda dapat membagi konten sel Excel menjadi beberapa kolom terpisah.
 4 Di jendela pengaturan yang muncul, aktifkan opsi lebar tetap. Setelah mengklik tombol Teks menurut Kolom pada langkah sebelumnya, jendela pengaturan dengan nama "Penyihir teks (parsing) - langkah 1 dari 3" akan terbuka. Di jendela Anda akan dapat memilih salah satu dari dua opsi: "dibatasi" atau "lebar tetap".Opsi "dibatasi" berarti teks akan dibatasi oleh spasi atau koma. Opsi ini biasanya berguna saat memproses data yang diimpor dari aplikasi dan database lain. Opsi "lebar tetap" memungkinkan Anda membuat kolom dari teks dengan jumlah karakter teks tertentu.
4 Di jendela pengaturan yang muncul, aktifkan opsi lebar tetap. Setelah mengklik tombol Teks menurut Kolom pada langkah sebelumnya, jendela pengaturan dengan nama "Penyihir teks (parsing) - langkah 1 dari 3" akan terbuka. Di jendela Anda akan dapat memilih salah satu dari dua opsi: "dibatasi" atau "lebar tetap".Opsi "dibatasi" berarti teks akan dibatasi oleh spasi atau koma. Opsi ini biasanya berguna saat memproses data yang diimpor dari aplikasi dan database lain. Opsi "lebar tetap" memungkinkan Anda membuat kolom dari teks dengan jumlah karakter teks tertentu.  5 Klik "Selanjutnya. Anda akan disajikan dengan deskripsi tiga kemungkinan tindakan. Untuk menyisipkan akhir baris teks, klik pada posisi yang diinginkan. Untuk menghapus akhir garis, klik dua kali garis pemisah. Untuk memindahkan akhir garis, klik pada garis pemisah dan seret ke lokasi yang diinginkan.
5 Klik "Selanjutnya. Anda akan disajikan dengan deskripsi tiga kemungkinan tindakan. Untuk menyisipkan akhir baris teks, klik pada posisi yang diinginkan. Untuk menghapus akhir garis, klik dua kali garis pemisah. Untuk memindahkan akhir garis, klik pada garis pemisah dan seret ke lokasi yang diinginkan.  6 Klik Berikutnya lagi. Di jendela ini, Anda juga akan ditawari beberapa opsi untuk memilih format data kolom: "umum", "teks", "tanggal" dan "lewati kolom". Lewati saja halaman ini kecuali Anda ingin dengan sengaja mengubah format asli data Anda.
6 Klik Berikutnya lagi. Di jendela ini, Anda juga akan ditawari beberapa opsi untuk memilih format data kolom: "umum", "teks", "tanggal" dan "lewati kolom". Lewati saja halaman ini kecuali Anda ingin dengan sengaja mengubah format asli data Anda.  7 Klik tombol Selesai. Teks asli sekarang akan dibagi menjadi dua atau lebih sel terpisah.
7 Klik tombol Selesai. Teks asli sekarang akan dibagi menjadi dua atau lebih sel terpisah.
Artikel tambahan
 Bagaimana cara menambahkan kolom ke Pivot Table
Bagaimana cara menambahkan kolom ke Pivot Table  Cara menautkan lembar di Excel
Cara menautkan lembar di Excel  Cara mengurutkan sel menurut abjad di Excel
Cara mengurutkan sel menurut abjad di Excel  Cara mengonversi file teks (TXT) ke file Excel (XLSX)
Cara mengonversi file teks (TXT) ke file Excel (XLSX)  Bagaimana cara menambahkan tab baru di Excel
Bagaimana cara menambahkan tab baru di Excel  Bagaimana menambahkan sumbu Y kedua ke grafik di Microsoft Excel
Bagaimana menambahkan sumbu Y kedua ke grafik di Microsoft Excel  Cara memperbarui Excel
Cara memperbarui Excel  Cara menghitung simpangan baku di Excell
Cara menghitung simpangan baku di Excell  Cara mengganti nama kolom di Google Sheets (Windows dan Mac)
Cara mengganti nama kolom di Google Sheets (Windows dan Mac)  Cara membuat konverter mata uang di Excel
Cara membuat konverter mata uang di Excel  Bagaimana cara menambahkan data ke tabel pivot MS Excel
Bagaimana cara menambahkan data ke tabel pivot MS Excel  Cara mengubah format tanggal di Microsoft Excel
Cara mengubah format tanggal di Microsoft Excel  Cara membuat pohon keluarga di Excel
Cara membuat pohon keluarga di Excel  Cara membuat tabel pivot di Excel
Cara membuat tabel pivot di Excel