Pengarang:
Carl Weaver
Tanggal Pembuatan:
21 Februari 2021
Tanggal Pembaruan:
1 Juli 2024
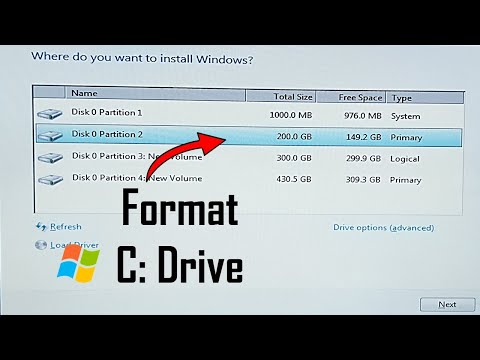
Isi
- Langkah
- Metode 1 dari 2: Menggunakan diska/flash drive penginstalan Windows 7
- Metode 2 dari 2: Menggunakan disk / flash drive untuk pemulihan sistem
Jika Anda hanya ingin menginstal ulang Windows 7, baca artikel ini. Tetapi jika tujuan Anda adalah untuk sepenuhnya menyingkirkan partisi Windows 7 Anda untuk memberi ruang bagi hal lain, baca artikel ini untuk mempelajari cara memformat drive C: Anda. Windows tidak dapat memformat drive yang diinstal, jadi Anda harus mem-boot dari DVD instalasi atau drive USB (flash drive). Jika Anda tidak memiliki diska penginstalan atau flash drive, buat disk pemulihan sistem yang dapat di-boot. Memformat drive C: akan menghapus semua file di dalamnya, jadi pastikan untuk membuat cadangan data penting.
Langkah
Metode 1 dari 2: Menggunakan diska/flash drive penginstalan Windows 7
 1 Masukkan disk instalasi Windows 7 atau flash drive Anda. Jika Anda memiliki disk instalasi Windows 7 atau disk pemulihan sistem, gunakan untuk memformat drive "C:". Anda dapat meminjam disk semacam itu dari teman atau membuatnya di komputer Windows 7 Anda.
1 Masukkan disk instalasi Windows 7 atau flash drive Anda. Jika Anda memiliki disk instalasi Windows 7 atau disk pemulihan sistem, gunakan untuk memformat drive "C:". Anda dapat meminjam disk semacam itu dari teman atau membuatnya di komputer Windows 7 Anda. - Utilitas pemformatan tidak menampilkan huruf drive, jadi cari tahu dan tulis total dan kapasitas drive C: yang tersedia. Jika Anda memilih drive yang salah dan memformatnya, Anda dapat kehilangan informasi penting. Untuk mengetahui kapasitas (ukuran) drive, klik Computer pada desktop atau menu start, klik kanan pada drive C: dan pilih Properties dari menu.
- Memformat drive "C:" akan menghapus sistem operasi Windows dan memulai ulang komputer, setelah itu Anda tidak akan dapat menggunakannya sampai Anda menginstal sistem operasi baru.
 2 Nyalakan ulang komputer Anda. Untuk melakukannya, buka menu Mulai, klik panah di samping Matikan, lalu klik Mulai Ulang.
2 Nyalakan ulang komputer Anda. Untuk melakukannya, buka menu Mulai, klik panah di samping Matikan, lalu klik Mulai Ulang.  3 Tekan tombol apa saja saat diminta. Komputer akan boot dari disk instalasi.
3 Tekan tombol apa saja saat diminta. Komputer akan boot dari disk instalasi. - Jika komputer Anda tidak bisa boot dari disk / flash drive, baca artikel ini atau artikel ini untuk mempelajari cara mengubah urutan boot di BIOS.
 4 Pilih bahasa Anda di jendela Pengaturan Windows dan klik Lebih jauh.
4 Pilih bahasa Anda di jendela Pengaturan Windows dan klik Lebih jauh. 5 Klik tombol Install. Pesan "Memulai instalasi" ditampilkan.
5 Klik tombol Install. Pesan "Memulai instalasi" ditampilkan.  6 Terima persyaratan lisensi dan klik Lebih jauh. Pastikan untuk mencentang kotak di samping "Saya menerima persyaratan lisensi".
6 Terima persyaratan lisensi dan klik Lebih jauh. Pastikan untuk mencentang kotak di samping "Saya menerima persyaratan lisensi".  7 Klik Instalasi penuh (opsi lanjutan). Daftar opsi penginstalan akan terbuka.
7 Klik Instalasi penuh (opsi lanjutan). Daftar opsi penginstalan akan terbuka.  8 Klik Pengaturan disk. Opsi ini ada di jendela "Select a partition to install Windows".
8 Klik Pengaturan disk. Opsi ini ada di jendela "Select a partition to install Windows".  9 Pilih drive "C:”Dan klik Format. Perhatikan bahwa Anda tidak akan melihat huruf "C" yang menandai drive. Jika hanya satu bagian yang muncul, pilih itu. Jika tidak, pilih partisi yang kapasitas total dan tersedianya sesuai dengan kapasitas yang sesuai dari drive C: Anda. Pesan konfirmasi akan muncul.
9 Pilih drive "C:”Dan klik Format. Perhatikan bahwa Anda tidak akan melihat huruf "C" yang menandai drive. Jika hanya satu bagian yang muncul, pilih itu. Jika tidak, pilih partisi yang kapasitas total dan tersedianya sesuai dengan kapasitas yang sesuai dari drive C: Anda. Pesan konfirmasi akan muncul.  10 Klik okeuntuk memformat disk. Ketika penunjuk tetikus menjadi panah lagi, asumsikan bahwa disk telah diformat.
10 Klik okeuntuk memformat disk. Ketika penunjuk tetikus menjadi panah lagi, asumsikan bahwa disk telah diformat.  11 Klik Lebih jauhuntuk menginstal Windows 7 (opsional). Sekarang setelah Anda memformat drive, Anda mungkin ingin menginstal sistem operasi agar dapat bekerja di komputer Anda. Jika Anda ingin menginstal sistem operasi Windows 7, klik Berikutnya dan ikuti petunjuk di layar.
11 Klik Lebih jauhuntuk menginstal Windows 7 (opsional). Sekarang setelah Anda memformat drive, Anda mungkin ingin menginstal sistem operasi agar dapat bekerja di komputer Anda. Jika Anda ingin menginstal sistem operasi Windows 7, klik Berikutnya dan ikuti petunjuk di layar. - Jika Anda tidak ingin menginstal Windows 7, lepaskan disk instalasi / flash drive dan matikan komputer Anda.
Metode 2 dari 2: Menggunakan disk / flash drive untuk pemulihan sistem
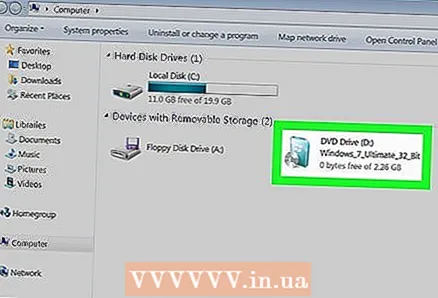 1 Masukkan disk pemulihan sistem Windows 7 Anda. Jika Anda tidak memiliki disk / flash drive instalasi Windows 7, boot komputer Anda dari disk / flash drive pemulihan sistem. Jika Anda tidak memiliki disk seperti itu, buatlah di komputer Windows 7 mana pun (bahkan komputer yang ingin Anda format). Untuk ini:
1 Masukkan disk pemulihan sistem Windows 7 Anda. Jika Anda tidak memiliki disk / flash drive instalasi Windows 7, boot komputer Anda dari disk / flash drive pemulihan sistem. Jika Anda tidak memiliki disk seperti itu, buatlah di komputer Windows 7 mana pun (bahkan komputer yang ingin Anda format). Untuk ini: - Buka menu "Mulai" dan pilih "Panel Kontrol".
- Klik Sistem dan Pemeliharaan.
- Klik pada "Cadangkan dan Pulihkan".
- Klik Buat Disk Pemulihan Sistem.
- Ikuti petunjuk di layar.
 2 Nyalakan ulang komputer Anda. Untuk melakukannya, buka menu Mulai, klik panah di samping Matikan, lalu klik Mulai Ulang.
2 Nyalakan ulang komputer Anda. Untuk melakukannya, buka menu Mulai, klik panah di samping Matikan, lalu klik Mulai Ulang. - Memformat drive "C:" akan menghapus sistem operasi Windows dan memulai ulang komputer, setelah itu Anda tidak akan dapat menggunakannya sampai Anda menginstal sistem operasi baru. Jika Anda yakin dengan keterampilan komputer Anda - jangan ragu untuk melanjutkan, jika tidak, pikirkan dua kali.
 3 Tekan tombol apa saja saat diminta. Komputer akan boot dari disk pemulihan sistem.
3 Tekan tombol apa saja saat diminta. Komputer akan boot dari disk pemulihan sistem. - Jika komputer Anda tidak bisa boot dari disk / flash drive, baca artikel ini atau artikel ini untuk mempelajari cara mengubah urutan boot di BIOS.
 4 Pilih bahasa Anda dan klik Lebih jauh.
4 Pilih bahasa Anda dan klik Lebih jauh.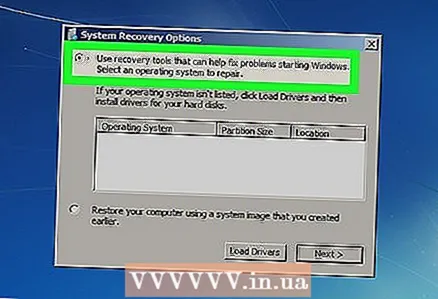 5 Klik Gunakan alat pemulihan untuk memperbaiki masalah startup Windows. Ini adalah salah satu dari dua opsi di layar.
5 Klik Gunakan alat pemulihan untuk memperbaiki masalah startup Windows. Ini adalah salah satu dari dua opsi di layar.  6 Klik Lebih jauh. Ini akan membuka daftar alat pemulihan yang dapat Anda gunakan untuk memecahkan masalah Windows.
6 Klik Lebih jauh. Ini akan membuka daftar alat pemulihan yang dapat Anda gunakan untuk memecahkan masalah Windows.  7 Klik Garis komando. Opsi ini berada di bagian bawah jendela System Recovery Options.
7 Klik Garis komando. Opsi ini berada di bagian bawah jendela System Recovery Options.  8 Masukkan perintah untuk memformat drive C:". Memasuki format c: / fs: NTFS dan tekan Masukuntuk memulai proses. Pesan konfirmasi akan muncul.
8 Masukkan perintah untuk memformat drive C:". Memasuki format c: / fs: NTFS dan tekan Masukuntuk memulai proses. Pesan konfirmasi akan muncul. - Jika Anda tidak ingin menggunakan sistem file ntfs, ganti dengan yang lain, misalnya FAT32.
 9 Tekan tombol kamulalu tekan Masuk. Ini akan menghapus semua data di drive C:. Saat pemformatan selesai, Anda akan dimintai nama untuk volume.
9 Tekan tombol kamulalu tekan Masuk. Ini akan menghapus semua data di drive C:. Saat pemformatan selesai, Anda akan dimintai nama untuk volume.  10 Masukkan nama untuk drive dan klik Masuk. Nama bisa apa saja - itu akan ditampilkan di jendela Explorer dan mengidentifikasi drive. Saat Anda memasukkan nama, proses pemformatan selesai.
10 Masukkan nama untuk drive dan klik Masuk. Nama bisa apa saja - itu akan ditampilkan di jendela Explorer dan mengidentifikasi drive. Saat Anda memasukkan nama, proses pemformatan selesai. - Misalnya, jika Anda berencana untuk menginstal Windows 10 ke drive, masukkan nama Menang10.
- Jika Anda tidak ingin memasukkan nama, cukup tekan Masuk.
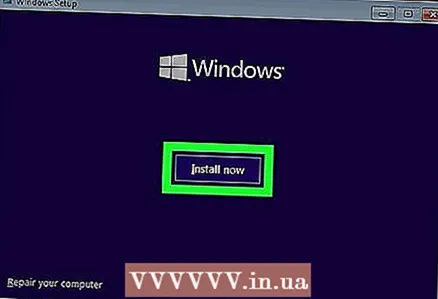 11 Instal sistem operasi baru (opsional). Sekarang setelah Anda memformat drive C:, keluarkan disk pemulihan sistem, masukkan disk instalasi / flash drive dengan sistem operasi yang diinginkan (misalnya, Windows 10 atau Linux) dan mulai ulang komputer Anda untuk memulai instalasi. Jika Anda tidak ingin menginstal Windows 7, lepaskan disk instalasi / flash drive dan matikan komputer Anda.
11 Instal sistem operasi baru (opsional). Sekarang setelah Anda memformat drive C:, keluarkan disk pemulihan sistem, masukkan disk instalasi / flash drive dengan sistem operasi yang diinginkan (misalnya, Windows 10 atau Linux) dan mulai ulang komputer Anda untuk memulai instalasi. Jika Anda tidak ingin menginstal Windows 7, lepaskan disk instalasi / flash drive dan matikan komputer Anda.



