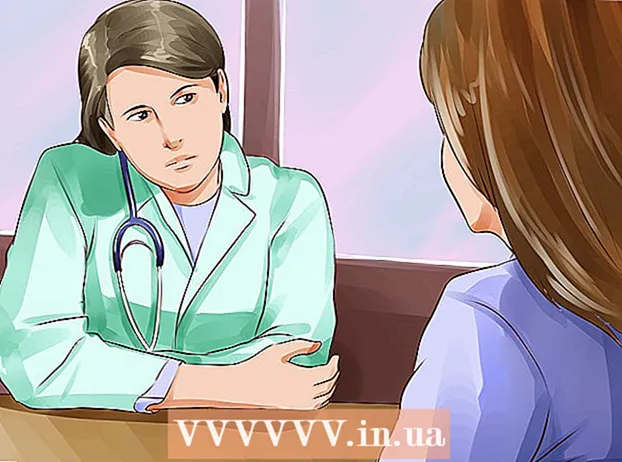Pengarang:
Alice Brown
Tanggal Pembuatan:
25 Boleh 2021
Tanggal Pembaruan:
1 Juli 2024

Isi
- Langkah
- Metode 1 dari 6: Cara menghubungkan printer menggunakan kabel (Windows)
- Metode 2 dari 6: Cara menyambungkan printer menggunakan kabel (Mac OS X)
- Metode 3 dari 6: Cara menghubungkan printer secara nirkabel (Windows)
- Metode 4 dari 6: Cara menghubungkan printer secara nirkabel (Mac OS X)
- Metode 5 dari 6: Bagikan printer Anda di jaringan (Windows)
- Metode 6 dari 6: Cara Berbagi Printer Anda di Jaringan (Mac OS X)
- Tips
- Peringatan
Artikel ini akan menunjukkan cara menghubungkan printer menggunakan kabel dan jaringan nirkabel ke komputer Windows dan Mac OS X. Dibahas juga tentang cara membuka akses jaringan ke printer, yaitu dokumen dapat dikirim ke printer dari komputer lain yang terhubung ke jaringan yang sama.
Langkah
Metode 1 dari 6: Cara menghubungkan printer menggunakan kabel (Windows)
 1 Letakkan printer di dekat komputer. Dalam hal ini, penting agar kabel printer dapat dengan mudah mencapai soket yang diinginkan pada komputer.
1 Letakkan printer di dekat komputer. Dalam hal ini, penting agar kabel printer dapat dengan mudah mencapai soket yang diinginkan pada komputer.  2 Hidupkan pencetak. Tekan tombol daya pada badan printer; sebagai aturan, tombol ini ditandai dengan ikon
2 Hidupkan pencetak. Tekan tombol daya pada badan printer; sebagai aturan, tombol ini ditandai dengan ikon  .
. - Hubungkan printer ke sumber listrik.
 3 Nyalakan dan buka kunci komputer Anda, lalu gunakan kabel USB untuk menghubungkan printer ke komputer Anda.
3 Nyalakan dan buka kunci komputer Anda, lalu gunakan kabel USB untuk menghubungkan printer ke komputer Anda.- Tergantung pada model printer, sistem mungkin mengenali dan mengkonfigurasinya secara otomatis. Dalam hal ini, tidak ada yang diminta dari Anda.
 4 Buka menu mulai
4 Buka menu mulai  . Klik pada logo Windows di sudut kiri bawah layar.
. Klik pada logo Windows di sudut kiri bawah layar.  5 Klik pada "Opsi"
5 Klik pada "Opsi"  . Tombol ini berada di pojok kiri bawah menu Start.
. Tombol ini berada di pojok kiri bawah menu Start.  6 Klik Perangkat. Opsi ini berada di dekat bagian atas jendela Opsi.
6 Klik Perangkat. Opsi ini berada di dekat bagian atas jendela Opsi.  7 Klik Printer dan pemindai. Tab ini terletak di sisi kiri jendela.
7 Klik Printer dan pemindai. Tab ini terletak di sisi kiri jendela.  8 Klik Tambahkan printer atau pemindai. Tombol ini berada di bagian atas halaman.
8 Klik Tambahkan printer atau pemindai. Tombol ini berada di bagian atas halaman.  9 Klik pada nama printer Anda dan pilih Tambahkan perangkat. Biasanya, nama printer adalah nama pabrikan (misalnya, “HP”) atau model atau nomor model printer (atau kombinasi dari elemen-elemen ini).
9 Klik pada nama printer Anda dan pilih Tambahkan perangkat. Biasanya, nama printer adalah nama pabrikan (misalnya, “HP”) atau model atau nomor model printer (atau kombinasi dari elemen-elemen ini). - Jika Anda tidak melihat nama printer Anda, klik "Printer yang saya inginkan tidak terdaftar" (di bawah "Tambahkan printer atau pemindai") dan ikuti petunjuk di layar.
 10 Ikuti petunjuk di layar. Tergantung pada model printer Anda, Anda mungkin perlu mengonfigurasinya agar siap digunakan.
10 Ikuti petunjuk di layar. Tergantung pada model printer Anda, Anda mungkin perlu mengonfigurasinya agar siap digunakan. - Saat diminta, masukkan CD yang disertakan dengan printer ke dalam drive optik komputer Anda.
- Jika Anda tidak memiliki disk yang sesuai, unduh perangkat lunak yang diperlukan dari situs web produsen printer.
Metode 2 dari 6: Cara menyambungkan printer menggunakan kabel (Mac OS X)
 1 Perbarui sistem Mac OS X Anda. Sebelum menghubungkan printer ke komputer Anda, pastikan komputer Anda memiliki driver dan patch sistem terbaru.
1 Perbarui sistem Mac OS X Anda. Sebelum menghubungkan printer ke komputer Anda, pastikan komputer Anda memiliki driver dan patch sistem terbaru.  2 Letakkan printer di dekat komputer. Dalam hal ini, penting agar kabel printer dapat dengan mudah mencapai soket yang diinginkan pada komputer.
2 Letakkan printer di dekat komputer. Dalam hal ini, penting agar kabel printer dapat dengan mudah mencapai soket yang diinginkan pada komputer.  3 Hidupkan pencetak. Tekan tombol daya pada badan printer; sebagai aturan, tombol ini ditandai dengan ikon
3 Hidupkan pencetak. Tekan tombol daya pada badan printer; sebagai aturan, tombol ini ditandai dengan ikon  .
. - Hubungkan printer ke sumber listrik.
 4 Hubungkan printer ke komputer Anda menggunakan kabel USB. Masukkan kabel USB ke port USB pada casing komputer.
4 Hubungkan printer ke komputer Anda menggunakan kabel USB. Masukkan kabel USB ke port USB pada casing komputer. - Jika komputer Anda tidak memiliki port USB standar, belilah adaptor USB-C ke USB.
- Komputer harus dihidupkan dan sistem di-boot ketika Anda menghubungkan printer.
 5 Klik Install dan ikuti petunjuk di layar. Jika printer kompatibel dengan komputer Anda, kemungkinan besar sistem akan segera mengenalinya. Namun terkadang Anda perlu mengeklik tombol Unduh dan Instal di jendela sembul untuk menyelesaikan penginstalan. Printer sekarang siap digunakan.
5 Klik Install dan ikuti petunjuk di layar. Jika printer kompatibel dengan komputer Anda, kemungkinan besar sistem akan segera mengenalinya. Namun terkadang Anda perlu mengeklik tombol Unduh dan Instal di jendela sembul untuk menyelesaikan penginstalan. Printer sekarang siap digunakan.
Metode 3 dari 6: Cara menghubungkan printer secara nirkabel (Windows)
 1 Periksa jaringan nirkabel mana yang dapat dihubungkan oleh printer Anda. Jika memiliki modul Bluetooth (bukan modul Wi-Fi), proses persiapan printer untuk terhubung akan sedikit berbeda.
1 Periksa jaringan nirkabel mana yang dapat dihubungkan oleh printer Anda. Jika memiliki modul Bluetooth (bukan modul Wi-Fi), proses persiapan printer untuk terhubung akan sedikit berbeda. - Beberapa printer Wi-Fi harus terhubung langsung ke perute nirkabel menggunakan kabel Ethernet untuk mengakses Internet.
 2 Tempatkan printer di tempat yang dapat menangkap sinyal nirkabel. Printer harus dapat berkomunikasi dengan perute nirkabel, sehingga pencetak dan perute harus diletakkan berdekatan satu sama lain.
2 Tempatkan printer di tempat yang dapat menangkap sinyal nirkabel. Printer harus dapat berkomunikasi dengan perute nirkabel, sehingga pencetak dan perute harus diletakkan berdekatan satu sama lain.  3 Hidupkan pencetak. Tekan tombol daya pada badan printer; sebagai aturan, tombol ini ditandai dengan ikon
3 Hidupkan pencetak. Tekan tombol daya pada badan printer; sebagai aturan, tombol ini ditandai dengan ikon  .
. - Hubungkan printer ke sumber listrik.
- Jika perlu, sambungkan kabel Ethernet ke printer dan router.
 4 Periksa manual printer Anda untuk mengetahui cara menghubungkan printer Anda ke jaringan tertentu. Jika tidak ada instruksi, itu dapat ditemukan di situs web produsen printer.
4 Periksa manual printer Anda untuk mengetahui cara menghubungkan printer Anda ke jaringan tertentu. Jika tidak ada instruksi, itu dapat ditemukan di situs web produsen printer. - Beberapa printer harus terhubung ke komputer Windows atau Mac OS X sebelum menghubungkannya ke jaringan nirkabel; printer lain dapat langsung terhubung ke jaringan nirkabel.
- Jika printer Anda mendukung koneksi ke jaringan nirkabel, gunakan menu pada layar printer untuk menemukan jaringan nirkabel. Untuk terhubung ke jaringan nirkabel, Anda harus memasukkan kata sandi.
 5 Siapkan printer untuk koneksi. Untuk ini:
5 Siapkan printer untuk koneksi. Untuk ini: - Wifi: Pada layar printer, buka halaman pengaturan nirkabel, lalu masukkan kata sandi. Pilih jaringan yang sama yang terhubung dengan komputer Anda.
- Bluetooth: Tekan tombol penyandingan, yang diberi label dengan ikon teknologi Bluetooth “B” bergaya.
 6 Buka menu mulai
6 Buka menu mulai  . Klik pada logo Windows di sudut kiri bawah layar.
. Klik pada logo Windows di sudut kiri bawah layar.  7 Klik pada "Opsi"
7 Klik pada "Opsi"  . Tombol ini berada di pojok kiri bawah menu Start.
. Tombol ini berada di pojok kiri bawah menu Start.  8 Klik Perangkat. Opsi ini berada di dekat bagian atas jendela Opsi.
8 Klik Perangkat. Opsi ini berada di dekat bagian atas jendela Opsi.  9 Klik Printer dan pemindai atau Bluetooth dan perangkat lainnya. Tab ini terletak di sisi kiri jendela. Jika Anda menghubungkan printer dengan Wi-Fi, pilih Printers & Scanners, dan jika Anda menghubungkan printer dengan Bluetooth, pilih Bluetooth & Other Devices.
9 Klik Printer dan pemindai atau Bluetooth dan perangkat lainnya. Tab ini terletak di sisi kiri jendela. Jika Anda menghubungkan printer dengan Wi-Fi, pilih Printers & Scanners, dan jika Anda menghubungkan printer dengan Bluetooth, pilih Bluetooth & Other Devices.  10 Klik Tambahkan printer atau pemindai atau Tambahkan Bluetooth atau perangkat lain. Tombol-tombol ini berada di bagian atas halaman; pilihan tombol tergantung pada apakah printer dilengkapi dengan modul Wi-Fi atau modul Bluetooth.
10 Klik Tambahkan printer atau pemindai atau Tambahkan Bluetooth atau perangkat lain. Tombol-tombol ini berada di bagian atas halaman; pilihan tombol tergantung pada apakah printer dilengkapi dengan modul Wi-Fi atau modul Bluetooth. - Saat menghubungkan printer dengan modul Wi-Fi, namanya mungkin ditampilkan di halaman; dalam hal ini, asumsikan bahwa printer sudah terhubung.
- Anda mungkin perlu menggeser sakelar Bluetooth untuk mengaktifkan Bluetooth di komputer Anda.
 11 Hubungkan printer Anda ke komputer Anda. Klik nama printer Anda di jendela Add; jika Anda menghubungkan printer Bluetooth, klik "Connect" ketika Anda mengklik nama printer Anda. Ini akan menghubungkan printer ke komputer Windows Anda.
11 Hubungkan printer Anda ke komputer Anda. Klik nama printer Anda di jendela Add; jika Anda menghubungkan printer Bluetooth, klik "Connect" ketika Anda mengklik nama printer Anda. Ini akan menghubungkan printer ke komputer Windows Anda. - Saat menghubungkan melalui Bluetooth, Anda mungkin harus menekan tombol pairing pada printer lagi.
Metode 4 dari 6: Cara menghubungkan printer secara nirkabel (Mac OS X)
 1 Periksa jaringan nirkabel mana yang dapat dihubungkan oleh printer Anda. Jika memiliki modul Bluetooth (bukan modul Wi-Fi), proses persiapan printer untuk terhubung akan sedikit berbeda.
1 Periksa jaringan nirkabel mana yang dapat dihubungkan oleh printer Anda. Jika memiliki modul Bluetooth (bukan modul Wi-Fi), proses persiapan printer untuk terhubung akan sedikit berbeda. - Beberapa printer Wi-Fi harus terhubung langsung ke perute nirkabel menggunakan kabel Ethernet untuk mengakses Internet.
 2 Tempatkan printer di tempat yang dapat menangkap sinyal nirkabel. Printer harus dapat berkomunikasi dengan perute nirkabel, sehingga pencetak dan perute harus diletakkan berdekatan satu sama lain.
2 Tempatkan printer di tempat yang dapat menangkap sinyal nirkabel. Printer harus dapat berkomunikasi dengan perute nirkabel, sehingga pencetak dan perute harus diletakkan berdekatan satu sama lain.  3 Hidupkan pencetak. Tekan tombol daya pada badan printer; sebagai aturan, tombol ini ditandai dengan ikon
3 Hidupkan pencetak. Tekan tombol daya pada badan printer; sebagai aturan, tombol ini ditandai dengan ikon  .
. - Hubungkan printer ke sumber listrik.
- Jika perlu, sambungkan kabel Ethernet ke printer dan router.
 4 Periksa manual printer Anda untuk mengetahui cara menghubungkan printer Anda ke jaringan tertentu. Jika tidak ada instruksi, itu dapat ditemukan di situs web produsen printer.
4 Periksa manual printer Anda untuk mengetahui cara menghubungkan printer Anda ke jaringan tertentu. Jika tidak ada instruksi, itu dapat ditemukan di situs web produsen printer. - Beberapa printer harus terhubung ke komputer Windows atau Mac OS X sebelum menghubungkannya ke jaringan nirkabel; printer lain dapat langsung terhubung ke jaringan nirkabel.
- Jika printer Anda mendukung koneksi ke jaringan nirkabel, gunakan menu pada layar printer untuk menemukan jaringan nirkabel. Untuk terhubung ke jaringan nirkabel, Anda harus memasukkan kata sandi.
 5 Siapkan printer untuk koneksi. Untuk ini:
5 Siapkan printer untuk koneksi. Untuk ini: - Wifi: Pada layar printer, buka halaman pengaturan nirkabel, lalu masukkan kata sandi. Pilih jaringan yang sama yang terhubung dengan komputer Anda.
- Bluetooth: Tekan tombol penyandingan, yang diberi label dengan ikon teknologi Bluetooth “B” bergaya.
 6 Buka menu Apple
6 Buka menu Apple  . Tombol ini berada di pojok kiri atas layar.
. Tombol ini berada di pojok kiri atas layar.  7 Klik Pengaturan sistem. Tombol ini berada di dekat bagian atas menu tarik-turun Apple.
7 Klik Pengaturan sistem. Tombol ini berada di dekat bagian atas menu tarik-turun Apple.  8 Klik Printer dan pemindai. Ini adalah ikon berbentuk printer di jendela System Preferences.
8 Klik Printer dan pemindai. Ini adalah ikon berbentuk printer di jendela System Preferences. - Melalui menu ini, Anda dapat menghubungkan printer dengan modul Wi-Fi dan modul Bluetooth.
 9 Klik +. Tombol ini berada di pojok kiri bawah jendela.
9 Klik +. Tombol ini berada di pojok kiri bawah jendela. - Jika printer sudah terhubung ke jaringan, namanya akan muncul di panel kiri jendela.
 10 Klik pada nama printer Anda. Anda akan menemukannya di menu tarik-turun. Proses menghubungkan printer akan dimulai; jika sudah selesai maka akan muncul nama printer pada panel sebelah kiri yang berarti printer telah berhasil terkoneksi dengan komputer.
10 Klik pada nama printer Anda. Anda akan menemukannya di menu tarik-turun. Proses menghubungkan printer akan dimulai; jika sudah selesai maka akan muncul nama printer pada panel sebelah kiri yang berarti printer telah berhasil terkoneksi dengan komputer. - Jika Anda tidak melihat nama printer, pastikan printer dan komputer berada di jaringan yang sama.
- Saat menghubungkan melalui Bluetooth, Anda mungkin harus menekan tombol pairing pada printer lagi.
Metode 5 dari 6: Bagikan printer Anda di jaringan (Windows)
 1 Hubungkan printer ke komputer tempat Anda ingin berbagi printer. Ini dapat dilakukan melalui koneksi kabel atau koneksi nirkabel.
1 Hubungkan printer ke komputer tempat Anda ingin berbagi printer. Ini dapat dilakukan melalui koneksi kabel atau koneksi nirkabel.  2 Buka menu mulai
2 Buka menu mulai  . Klik pada logo Windows di sudut kiri bawah layar.
. Klik pada logo Windows di sudut kiri bawah layar.  3 Klik pada "Opsi"
3 Klik pada "Opsi"  . Tombol ini berada di pojok kiri bawah menu Start.
. Tombol ini berada di pojok kiri bawah menu Start.  4 Klik "Jaringan dan Internet"
4 Klik "Jaringan dan Internet"  . Opsi ini ada di jendela Opsi.
. Opsi ini ada di jendela Opsi.  5 Klik Negara. Tab ini berada di kiri atas jendela.
5 Klik Negara. Tab ini berada di kiri atas jendela.  6 Klik Opsi berbagi. Itu ada di bagian Ubah Pengaturan Jaringan di bagian atas halaman.
6 Klik Opsi berbagi. Itu ada di bagian Ubah Pengaturan Jaringan di bagian atas halaman.  7 Luaskan bagian Rumah atau kantor. tekan
7 Luaskan bagian Rumah atau kantor. tekan  di sebelah kanan Rumah atau Kantor.
di sebelah kanan Rumah atau Kantor.  8 Centang kotak di sebelah Aktifkan Berbagi File dan Printer. Itu di bawah Berbagi File dan Printer.
8 Centang kotak di sebelah Aktifkan Berbagi File dan Printer. Itu di bawah Berbagi File dan Printer.  9 Hubungkan ke printer bersama dari komputer Windows jaringan lainnya. Komputer yang terhubung dengan printer harus dihidupkan.
9 Hubungkan ke printer bersama dari komputer Windows jaringan lainnya. Komputer yang terhubung dengan printer harus dihidupkan. - Jika Anda ingin terhubung ke printer ini dari komputer Mac OS X, lanjutkan ke langkah berikutnya.
 10 Hubungkan ke printer bersama dari komputer Mac OS X jaringan lainnya. Komputer yang terhubung dengan printer harus dihidupkan. Untuk menghubungkan ke printer bersama:
10 Hubungkan ke printer bersama dari komputer Mac OS X jaringan lainnya. Komputer yang terhubung dengan printer harus dihidupkan. Untuk menghubungkan ke printer bersama: - buka menu Apple dan pilih "System Preferences";
- pilih "Printer dan Pemindai";
- klik "+" di bagian bawah daftar printer;
- buka tab "Windows" di bagian atas jendela baru;
- pilih nama printer dari daftar.
Metode 6 dari 6: Cara Berbagi Printer Anda di Jaringan (Mac OS X)
 1 Hubungkan printer ke komputer tempat Anda ingin berbagi printer. Ini dapat dilakukan melalui koneksi kabel atau koneksi nirkabel.
1 Hubungkan printer ke komputer tempat Anda ingin berbagi printer. Ini dapat dilakukan melalui koneksi kabel atau koneksi nirkabel.  2 Buka menu Apple
2 Buka menu Apple  . Tombol ini berada di pojok kiri atas layar.
. Tombol ini berada di pojok kiri atas layar.  3 Klik Pengaturan sistem. Opsi ini berada di dekat bagian atas menu tarik-turun.
3 Klik Pengaturan sistem. Opsi ini berada di dekat bagian atas menu tarik-turun.  4 Klik Akses umum. Ini adalah ikon berbentuk folder di jendela System Preferences.
4 Klik Akses umum. Ini adalah ikon berbentuk folder di jendela System Preferences.  5 Centang kotak di sebelah Printer Sharing. Ini akan mengaktifkan fungsi berbagi printer.
5 Centang kotak di sebelah Printer Sharing. Ini akan mengaktifkan fungsi berbagi printer. - Jika kotak centang sudah dicentang, berbagi printer diaktifkan.
 6 Centang kotak di sebelah printer yang akan dibagikan. Ini akan membuka akses jaringan ke printer ini.
6 Centang kotak di sebelah printer yang akan dibagikan. Ini akan membuka akses jaringan ke printer ini.  7 Hubungkan ke printer bersama dari komputer Mac OS X jaringan lainnya. Komputer yang terhubung dengan printer harus dihidupkan. Untuk menghubungkan ke printer bersama:
7 Hubungkan ke printer bersama dari komputer Mac OS X jaringan lainnya. Komputer yang terhubung dengan printer harus dihidupkan. Untuk menghubungkan ke printer bersama: - buka menu Apple dan pilih "System Preferences";
- pilih "Printer dan Pemindai";
- klik "+" di bagian bawah daftar printer;
- buka tab "Windows" di bagian atas jendela baru;
- pilih nama printer dari daftar.
 8 Hubungkan ke printer bersama dari komputer Windows jaringan lainnya. Komputer yang terhubung dengan printer harus dihidupkan. Untuk menghubungkan ke printer bersama:
8 Hubungkan ke printer bersama dari komputer Windows jaringan lainnya. Komputer yang terhubung dengan printer harus dihidupkan. Untuk menghubungkan ke printer bersama: - buka situs web https://support.apple.com/kb/dl999?locale=ru_ru.
- unduh dan instal Layanan Cetak Bonjour untuk Windows;
- mulai Layanan Cetak Bonjour untuk Windows;
- pilih printer bersama yang ingin Anda sambungkan;
- pilih driver yang diperlukan dari daftar (jika diminta);
- klik "Selesai".
Tips
- Untuk banyak printer modern, ada aplikasi yang dapat digunakan untuk terhubung ke printer dari smartphone atau tablet.
Peringatan
- Beberapa printer lawas tidak dapat digunakan bersama atau terhubung ke jaringan nirkabel.