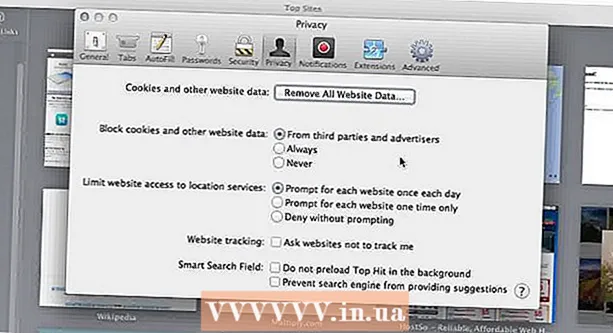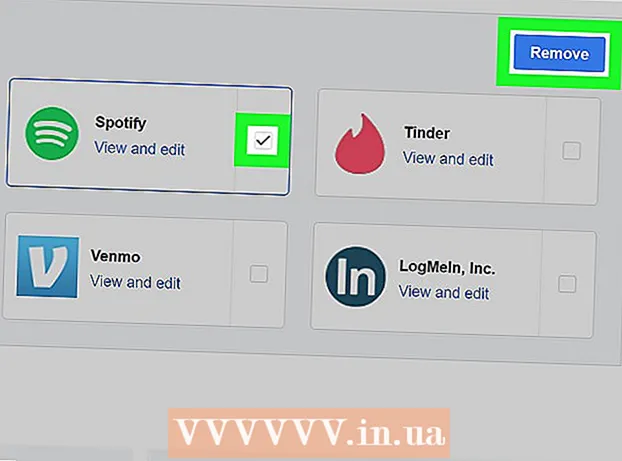Pengarang:
Marcus Baldwin
Tanggal Pembuatan:
13 Juni 2021
Tanggal Pembaruan:
22 Juni 2024

Isi
- Langkah
- Bagian 1 dari 4: Mengonfigurasi Titik Akses
- Bagian 2 dari 4: Hubungkan perangkat seluler lain melalui Wi-Fi
- Bagian 3 dari 4: Menghubungkan Laptop melalui Wi-Fi
- Bagian 4 dari 4: Cara Mengetahui Tentang Koneksi
- Tips
- Peringatan
Ada kalanya Anda perlu menghubungkan laptop atau tablet Anda ke Internet, tetapi koneksi kabel maupun Wi-Fi tidak tersedia. Namun, dengan iPhone Anda, Anda dapat membuat hotspot Wi-Fi Anda sendiri! Pada artikel ini, kami akan menunjukkan cara melakukannya.
Langkah
Bagian 1 dari 4: Mengonfigurasi Titik Akses
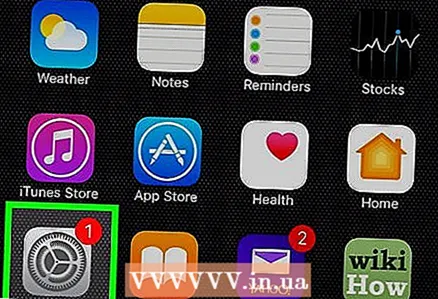 1 Buka "Pengaturan". Klik ikon pengaturan, yang biasanya terdapat di layar beranda, untuk membuka panel kontrol pengaturan.
1 Buka "Pengaturan". Klik ikon pengaturan, yang biasanya terdapat di layar beranda, untuk membuka panel kontrol pengaturan. - 2 Periksa apakah data seluler (LTE) terhubung. Ketuk item pengaturan Seluler dan pastikan sakelar Data Seluler dipindahkan ke kanan dan berwarna hijau.
- 3 Kembali ke menu pengaturan. Ketuk "Pengaturan" di sudut kiri atas layar.
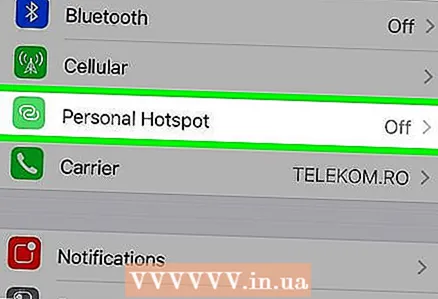 4 Klik "Mode Modem". Jika ISP Anda mengizinkan fitur ini, Anda akan melihat ikonnya di grup pengaturan pertama.
4 Klik "Mode Modem". Jika ISP Anda mengizinkan fitur ini, Anda akan melihat ikonnya di grup pengaturan pertama. - Perlu diingat: jika fitur ini tidak diaktifkan dengan penyedia jaringan Anda, maka Anda harus melakukannya sebelum melanjutkan. Kunjungi situs web penyedia dan pilih tarif yang paling sesuai dengan penggunaan data Anda.
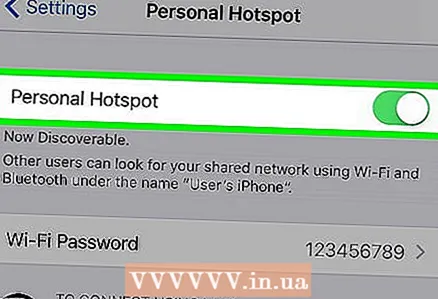 5 Aktifkan "Mode Modem". Ketuk sakelar di bagian atas pengaturan hotspot untuk mengaktifkan akses Wi-Fi.
5 Aktifkan "Mode Modem". Ketuk sakelar di bagian atas pengaturan hotspot untuk mengaktifkan akses Wi-Fi. 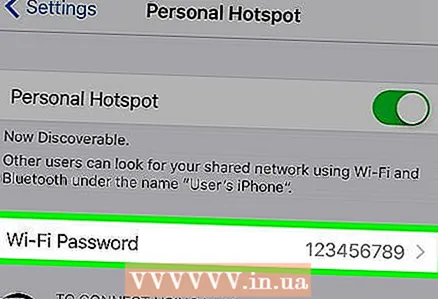 6 Tetapkan kata sandi. Kata sandi yang sedang digunakan ditampilkan dalam teks biasa. Jika Anda belum menggunakan fungsi ini, kata sandi akan menjadi default. Untuk mengubahnya, klik tombol "Kata Sandi Wi-Fi", masukkan kata sandi baru dan klik "Selesai". Anda dapat meninggalkan kata sandi default, jangan lupa di masa mendatang.
6 Tetapkan kata sandi. Kata sandi yang sedang digunakan ditampilkan dalam teks biasa. Jika Anda belum menggunakan fungsi ini, kata sandi akan menjadi default. Untuk mengubahnya, klik tombol "Kata Sandi Wi-Fi", masukkan kata sandi baru dan klik "Selesai". Anda dapat meninggalkan kata sandi default, jangan lupa di masa mendatang.
Bagian 2 dari 4: Hubungkan perangkat seluler lain melalui Wi-Fi
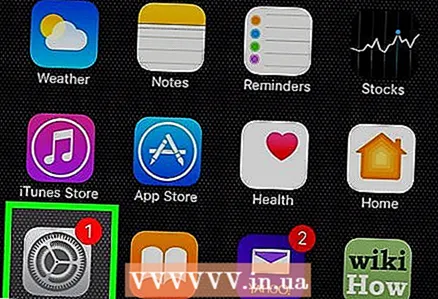 1 Hubungkan perangkat seluler lain. Untuk mengatur iPad agar menggunakan hotspot Anda, klik ikon Pengaturan.
1 Hubungkan perangkat seluler lain. Untuk mengatur iPad agar menggunakan hotspot Anda, klik ikon Pengaturan. 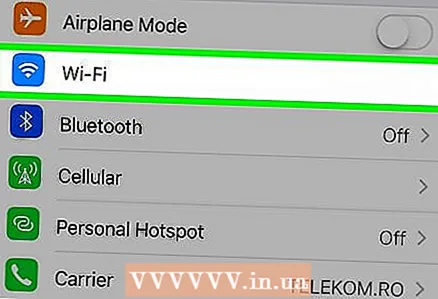 2 Buka pengaturan Wi-Fi. Pilih "Wi-Fi" di kolom di sebelah kiri.
2 Buka pengaturan Wi-Fi. Pilih "Wi-Fi" di kolom di sebelah kiri.  3 Temukan hotspot Anda. Di item "Pilih jaringan ..." temukan nama titik akses Anda dalam daftar.
3 Temukan hotspot Anda. Di item "Pilih jaringan ..." temukan nama titik akses Anda dalam daftar.  4 Masukkan kata kunci. Sebuah jendela baru akan terbuka di mana Anda harus memasukkan kata sandi yang Anda atur saat mengatur mode modem di bagian pertama. Masukkan itu.
4 Masukkan kata kunci. Sebuah jendela baru akan terbuka di mana Anda harus memasukkan kata sandi yang Anda atur saat mengatur mode modem di bagian pertama. Masukkan itu. 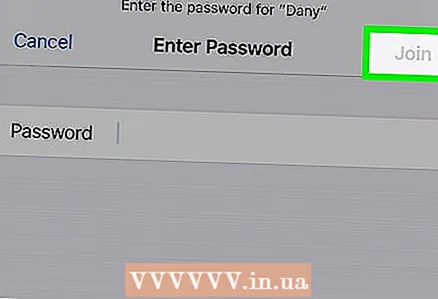 5 Konfirmasikan koneksi. Setelah perangkat Anda berhasil terhubung ke hotspot iPhone Anda, simbol dalam bentuk dua cincin yang saling bertautan akan muncul di sudut kiri atas layar - di tempat ikon jaringan Wi-Fi biasanya berada.
5 Konfirmasikan koneksi. Setelah perangkat Anda berhasil terhubung ke hotspot iPhone Anda, simbol dalam bentuk dua cincin yang saling bertautan akan muncul di sudut kiri atas layar - di tempat ikon jaringan Wi-Fi biasanya berada.
Bagian 3 dari 4: Menghubungkan Laptop melalui Wi-Fi
 1 Buka pengaturan jaringan laptop Anda. Temukan panel kontrol. Di Mac, buka System Preferences dari menu Apple. Pada laptop Windows, klik ikon akses internet di sudut kanan bawah layar.
1 Buka pengaturan jaringan laptop Anda. Temukan panel kontrol. Di Mac, buka System Preferences dari menu Apple. Pada laptop Windows, klik ikon akses internet di sudut kanan bawah layar.  2 Pilih iPhone Anda dari daftar jaringan yang tersedia.
2 Pilih iPhone Anda dari daftar jaringan yang tersedia.- Masukkan kata sandi saat diminta dan koneksi akan dibuat.
Bagian 4 dari 4: Cara Mengetahui Tentang Koneksi
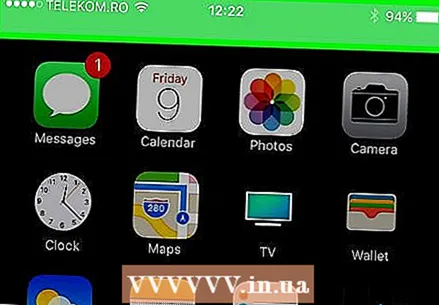 1 Periksa status koneksi. Bilah atas layar kunci iPhone akan berwarna biru, bukan hitam seperti biasa, dan itu akan menunjukkan jumlah orang yang terhubung ke hotspot.
1 Periksa status koneksi. Bilah atas layar kunci iPhone akan berwarna biru, bukan hitam seperti biasa, dan itu akan menunjukkan jumlah orang yang terhubung ke hotspot. - Ingatlah: tidak mungkin untuk mengetahui siapa sebenarnya yang terhubung ke titik akses Anda, tetapi jika Anda melihat bahwa jelas ada lebih banyak perangkat yang terhubung daripada yang seharusnya, maka putuskan sambungan titik akses, ubah kata sandi dan mulai lagi (dan jangan lupa beritahu orang siapa bisa sambungkan, kata sandi baru).
Tips
- Banyak penyedia menawarkan paket penggunaan internet yang sangat nyaman dan fleksibel.
- Periksa apakah penyedia Anda mengizinkan Anda menggunakan hotspot seluler. Dalam beberapa situasi, Anda dapat menghemat uang dengan menggunakan iPad sebagai perangkat yang terhubung.
Peringatan
- Beberapa layanan menonaktifkan Bluetooth saat tethering terhubung.