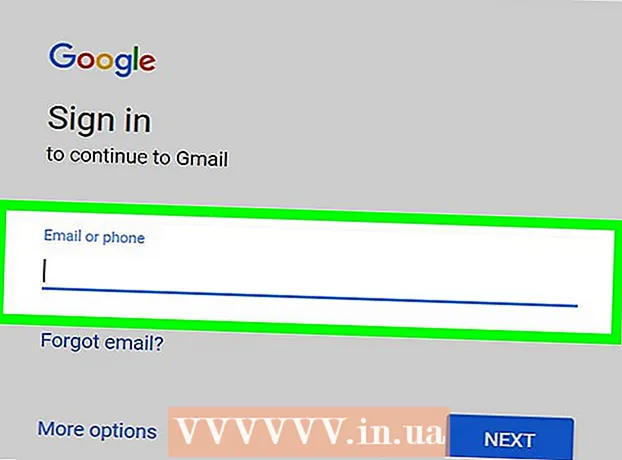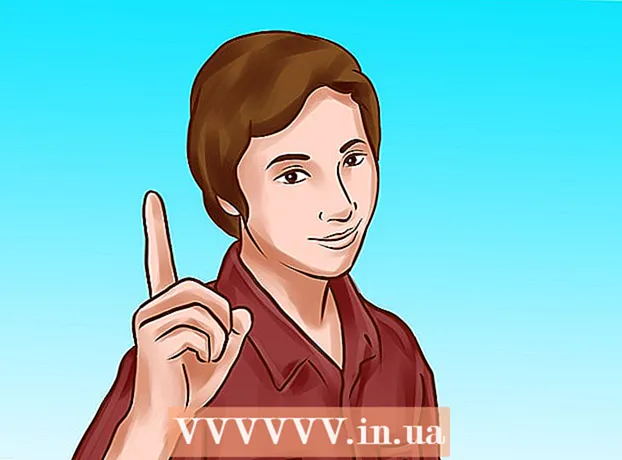Pengarang:
Ellen Moore
Tanggal Pembuatan:
20 Januari 2021
Tanggal Pembaruan:
29 Juni 2024

Isi
Artikel ini akan menunjukkan cara membuat akun iCloud di iOS. Untuk melakukan ini, Anda perlu membuat ID Apple baru. Saat Anda membuat akun baru, masuk dengan ID Apple baru Anda, lalu konfigurasikan pengaturan iCloud Anda.
Langkah
Bagian 1 dari 2: Cara Membuat Akun iCloud
 1 Luncurkan aplikasi Pengaturan. Klik ikon roda gigi abu-abu (⚙️) di layar beranda.
1 Luncurkan aplikasi Pengaturan. Klik ikon roda gigi abu-abu (⚙️) di layar beranda.  2 Ketuk Masuk ke (Perangkat). Opsi ini berada di dekat bagian atas halaman pengaturan.
2 Ketuk Masuk ke (Perangkat). Opsi ini berada di dekat bagian atas halaman pengaturan. - Jika saat ini Anda masuk dengan ID Apple yang berbeda tetapi ingin membuat ID Apple yang berbeda, ketuk ID Apple, lalu ketuk Keluar di bagian bawah menu dan ikuti petunjuk di layar.
- Jika Anda menggunakan iOS versi lama, ketuk iCloud> Buat ID Apple Baru.
 3 Ketuk Tidak punya ID Apple atau Anda lupa?". Opsi ini terletak di bawah baris entri kata sandi.
3 Ketuk Tidak punya ID Apple atau Anda lupa?". Opsi ini terletak di bawah baris entri kata sandi.  4 Ketuk Buat ID Apple.
4 Ketuk Buat ID Apple. 5 Masukkan tanggal lahir Anda lalu ketuk Berikutnya.
5 Masukkan tanggal lahir Anda lalu ketuk Berikutnya.- Gesek ke atas atau ke bawah pada kotak Bulan, Hari, dan Tahun untuk memilih tanggal lahir Anda.
 6 Masukkan nama depan dan belakang Anda, lalu klik Berikutnya.
6 Masukkan nama depan dan belakang Anda, lalu klik Berikutnya. 7 Masukkan alamat email Anda atau buat alamat email iCloud baru.
7 Masukkan alamat email Anda atau buat alamat email iCloud baru.- Untuk menggunakan alamat email yang ada, klik Gunakan Alamat Email Saat Ini dan masukkan alamat email Anda. Kemudian klik Berikutnya.
- Untuk membuat alamat email iCloud baru, klik Buat Alamat Email iCloud Gratis dan masukkan alamat email baru. Kemudian klik Berikutnya > Lanjutkan.
 8 Masukkan kata sandi baru Anda dan klik Berikutnya.
8 Masukkan kata sandi baru Anda dan klik Berikutnya.- Pastikan kata sandinya adalah:
- terdiri dari minimal 8 karakter;
- berisi setidaknya satu digit;
- berisi setidaknya satu huruf besar;
- berisi setidaknya satu huruf kecil.
- Pastikan kata sandinya adalah:
 9 Masukkan nomor telepon Anda. Pilih negara yang sesuai dan metode untuk memverifikasi nomor Anda - melalui SMS atau panggilan telepon. Kemudian klik Berikutnya.
9 Masukkan nomor telepon Anda. Pilih negara yang sesuai dan metode untuk memverifikasi nomor Anda - melalui SMS atau panggilan telepon. Kemudian klik Berikutnya. - Centang kotak di sebelah metode konfirmasi yang diperlukan.
 10 Konfirmasi nomor telepon Anda. Jika Anda memilih untuk mengonfirmasi melalui SMS, prosesnya mungkin otomatis di iPhone.
10 Konfirmasi nomor telepon Anda. Jika Anda memilih untuk mengonfirmasi melalui SMS, prosesnya mungkin otomatis di iPhone. - Jika Anda memilih konfirmasi melalui pesan teks, pesan dengan kode 6 digit akan dikirim ke nomor telepon Anda, yang harus dimasukkan di baris yang sesuai.
- Jika Anda telah memilih untuk mengonfirmasi dengan panggilan telepon, bot akan menghubungi Anda dan mendiktekan kode 6 digit dua kali, yang harus dimasukkan di baris yang sesuai.
 11 Setujui Persyaratan Layanan iCloud. Baca dan klik Terima.
11 Setujui Persyaratan Layanan iCloud. Baca dan klik Terima. - Juga setujui persyaratan Apple.
 12 Masukkan kata sandi Anda untuk membuka kunci perangkat Anda. Anda menginstalnya saat pertama kali menyiapkan perangkat. Ini akan masuk ke ID Apple baru Anda.
12 Masukkan kata sandi Anda untuk membuka kunci perangkat Anda. Anda menginstalnya saat pertama kali menyiapkan perangkat. Ini akan masuk ke ID Apple baru Anda.  13 Gabungkan datanya. Untuk menggabungkan entri kalender, pengingat, kontak, catatan, dan data lain yang disimpan di perangkat Anda dengan akun iCloud baru Anda, klik Gabungkan; jika tidak, klik Jangan Gabungkan.
13 Gabungkan datanya. Untuk menggabungkan entri kalender, pengingat, kontak, catatan, dan data lain yang disimpan di perangkat Anda dengan akun iCloud baru Anda, klik Gabungkan; jika tidak, klik Jangan Gabungkan.
Bagian 2 dari 2: Cara Mengatur Akun iCloud
 1 Ketuk iCloud. Itu ada di bagian kedua halaman ID Apple di aplikasi Pengaturan.
1 Ketuk iCloud. Itu ada di bagian kedua halaman ID Apple di aplikasi Pengaturan.  2 Pilih jenis data yang ingin Anda simpan ke iCloud. Di bagian Aplikasi yang Menggunakan iCloud, pindahkan penggeser tipe data ke Hidup (hijau) atau Mati (putih).
2 Pilih jenis data yang ingin Anda simpan ke iCloud. Di bagian Aplikasi yang Menggunakan iCloud, pindahkan penggeser tipe data ke Hidup (hijau) atau Mati (putih). - Gulir ke bawah untuk melihat seluruh daftar aplikasi yang dapat mengakses iCloud.
 3 Ketuk Foto. Itu berada di dekat bagian atas bagian Apps Using iCloud.
3 Ketuk Foto. Itu berada di dekat bagian atas bagian Apps Using iCloud. - Nyalakan Perpustakaan Foto iCloud untuk mengunggah dan menyimpan foto secara otomatis dari Rol Kamera Anda ke iCloud. Jika opsi ini diaktifkan, foto dan video Anda akan tersedia di semua perangkat seluler dan komputer Anda.
- Nyalakan Stream Foto Saya untuk mengunggah foto baru secara otomatis ke iCloud setiap kali Anda tersambung ke jaringan nirkabel.
- Nyalakan Berbagi Foto iCloud untuk membuat album foto yang dapat dibagikan teman Anda.
 4 Ketuk iCloud. Opsi ini berada di pojok kiri atas layar. Anda akan kembali ke halaman utama pengaturan iCloud.
4 Ketuk iCloud. Opsi ini berada di pojok kiri atas layar. Anda akan kembali ke halaman utama pengaturan iCloud.  5 Gulir ke bawah dan ketuk Akses Rantai Kunci. Itu ada di bagian bawah bagian Programs Using iCloud.
5 Gulir ke bawah dan ketuk Akses Rantai Kunci. Itu ada di bagian bawah bagian Programs Using iCloud.  6 Pindahkan penggeser di sebelah Rantai Kunci iCloud ke posisi Nyala. Ini akan berubah menjadi hijau. Kata sandi dan informasi penagihan Anda yang tersimpan sekarang akan tersedia di perangkat apa pun yang Anda masuki dengan ID Apple Anda.
6 Pindahkan penggeser di sebelah Rantai Kunci iCloud ke posisi Nyala. Ini akan berubah menjadi hijau. Kata sandi dan informasi penagihan Anda yang tersimpan sekarang akan tersedia di perangkat apa pun yang Anda masuki dengan ID Apple Anda. - Apple tidak akan memiliki akses ke informasi terenkripsi ini.
 7 Ketuk iCloud. Tombol ini berada di pojok kiri atas layar; Anda akan dibawa kembali ke halaman utama pengaturan iCloud.
7 Ketuk iCloud. Tombol ini berada di pojok kiri atas layar; Anda akan dibawa kembali ke halaman utama pengaturan iCloud.  8 Gulir ke bawah dan klik Temukan iPhone. Itu ada di bagian bawah bagian Programs Using iCloud.
8 Gulir ke bawah dan klik Temukan iPhone. Itu ada di bagian bawah bagian Programs Using iCloud. - Pindahkan penggeser di sebelah Temukan iPhone Saya ke posisi Nyala. Sekarang, untuk menemukan perangkat Anda, masuk ke iCloud di komputer atau perangkat seluler Anda, lalu klik Temukan iPhone.
- Nyalakan Lokasi Terakhir untuk mengizinkan perangkat mengirim lokasinya ke Apple saat baterai hampir habis.
 9 Ketuk iCloud. Tombol ini berada di pojok kiri atas layar; Anda akan dibawa kembali ke halaman utama pengaturan iCloud.
9 Ketuk iCloud. Tombol ini berada di pojok kiri atas layar; Anda akan dibawa kembali ke halaman utama pengaturan iCloud.  10 Gulir ke bawah dan ketuk Salin iCloud. Itu ada di bagian bawah bagian Programs Using iCloud.
10 Gulir ke bawah dan ketuk Salin iCloud. Itu ada di bagian bawah bagian Programs Using iCloud.  11 Pindahkan penggeser di sebelah Salin iCloud ke posisi Nyala. Lakukan ini untuk secara otomatis menyimpan semua file, pengaturan, data aplikasi, gambar, dan musik ke iCloud saat perangkat Anda dicolokkan, dikunci, dan terhubung ke jaringan nirkabel.
11 Pindahkan penggeser di sebelah Salin iCloud ke posisi Nyala. Lakukan ini untuk secara otomatis menyimpan semua file, pengaturan, data aplikasi, gambar, dan musik ke iCloud saat perangkat Anda dicolokkan, dikunci, dan terhubung ke jaringan nirkabel. - Salinan iCloud akan memungkinkan Anda memulihkan data dari iCloud jika Anda mengubah atau menghapus semua data di perangkat Anda.
 12 Ketuk iCloud. Tombol ini berada di pojok kiri atas layar; Anda akan dibawa kembali ke halaman utama pengaturan iCloud.
12 Ketuk iCloud. Tombol ini berada di pojok kiri atas layar; Anda akan dibawa kembali ke halaman utama pengaturan iCloud.  13 Pindahkan penggeser di sebelah "iCloud Drive" ke posisi "Aktif". Itu tepat di bawah bagian Program Menggunakan iCloud.
13 Pindahkan penggeser di sebelah "iCloud Drive" ke posisi "Aktif". Itu tepat di bawah bagian Program Menggunakan iCloud. - Aplikasi sekarang akan mengakses dan menyimpan data di iCloud Drive Anda.
- Aplikasi yang berada di bagian "iCloud Drive" dengan penggeser yang disetel ke "Aktif" (hijau) dapat menyimpan dokumen dan data di iCloud. Pindahkan penggeser di sebelah app yang ingin Anda bagikan iCloud Drive Anda.
 14 Ketuk ID Apple. Tombol ini berada di pojok kiri atas layar; Anda akan kembali ke halaman pengaturan ID Apple.
14 Ketuk ID Apple. Tombol ini berada di pojok kiri atas layar; Anda akan kembali ke halaman pengaturan ID Apple. - Jadi, Anda telah membuat dan mengatur akun iCloud baru dengan ID Apple Anda.