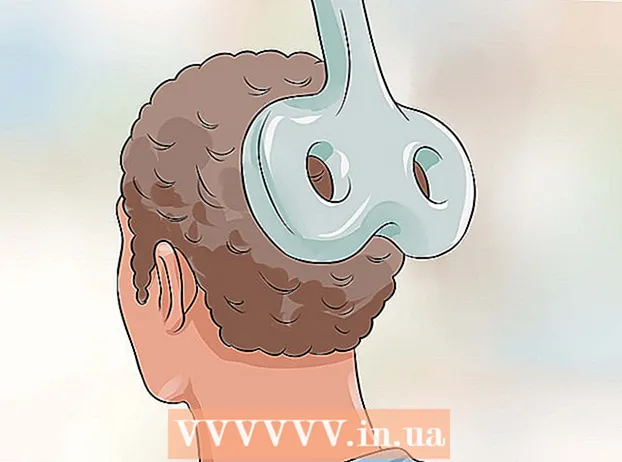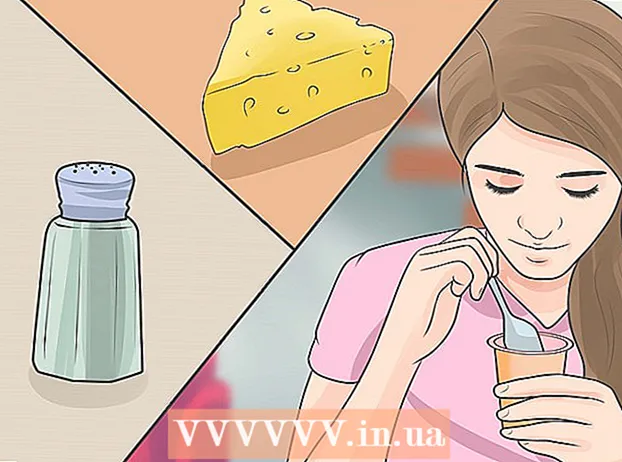Pengarang:
Florence Bailey
Tanggal Pembuatan:
19 Berbaris 2021
Tanggal Pembaruan:
1 Juli 2024

Isi
- Langkah
- Bagian 1 dari 2: Menginstal McAfee SiteAdvisor
- Bagian 2 dari 2: Menghapus McAfee SiteAdvisor
- jendela
- Mac
McAfee SiteAdvisor adalah add-on browser Chrome. Ini mengevaluasi keamanan hasil pencarian berdasarkan laporan yang dikumpulkan untuk masing-masing. Gunakan penilaian ini untuk menentukan keamanan situs tertentu.
Langkah
Bagian 1 dari 2: Menginstal McAfee SiteAdvisor
 1 Luncurkan Chrome dan kunjungi SiteAdvisor. Anda tidak perlu menggunakan toko online atau situs download. Pergi ke siteadvisor.com dari browser Chrome dan unduh add-on.
1 Luncurkan Chrome dan kunjungi SiteAdvisor. Anda tidak perlu menggunakan toko online atau situs download. Pergi ke siteadvisor.com dari browser Chrome dan unduh add-on.  2 Klik tombol "Unduh Gratis". Filenya cukup kecil, jadi Anda hanya perlu beberapa menit untuk mengunduh.
2 Klik tombol "Unduh Gratis". Filenya cukup kecil, jadi Anda hanya perlu beberapa menit untuk mengunduh.  3 Jalankan file instalasi yang diunduh. Anda akan diminta untuk mengkonfirmasi peluncuran program.
3 Jalankan file instalasi yang diunduh. Anda akan diminta untuk mengkonfirmasi peluncuran program.  4 Klik tombol "Instal" untuk mulai menginstal add-on. Proses instalasi akan memakan waktu beberapa menit.
4 Klik tombol "Instal" untuk mulai menginstal add-on. Proses instalasi akan memakan waktu beberapa menit.  5 Mulai ulang peramban Anda. Untuk mengaktifkan add-on baru, Anda harus memulai ulang Chrome.
5 Mulai ulang peramban Anda. Untuk mengaktifkan add-on baru, Anda harus memulai ulang Chrome.  6 Klik pada opsi "Aktifkan add-on". Browser membutuhkan permintaan tambahan ini untuk alasan keamanan. Saat Anda mengaktifkannya, Anda dapat melihat hasil SiteAdvisor.
6 Klik pada opsi "Aktifkan add-on". Browser membutuhkan permintaan tambahan ini untuk alasan keamanan. Saat Anda mengaktifkannya, Anda dapat melihat hasil SiteAdvisor.  7 Putuskan apakah Anda ingin mengaktifkan Pencarian Aman. Ini adalah layanan pencarian McAfee yang menyingkirkan situs yang tidak aman. Ini akan menjadi mesin pencari default browser.
7 Putuskan apakah Anda ingin mengaktifkan Pencarian Aman. Ini adalah layanan pencarian McAfee yang menyingkirkan situs yang tidak aman. Ini akan menjadi mesin pencari default browser.  8 Lakukan pencarian web untuk melihat hasil SiteAdvisor. Gunakan mesin pencari apa pun untuk melihat hasil SiteAdvisor. Arahkan kursor ke ikon SiteAdvisor di sebelah hasil pencarian Anda untuk melihat detailnya. Warna ikon menunjukkan tingkat ancaman:
8 Lakukan pencarian web untuk melihat hasil SiteAdvisor. Gunakan mesin pencari apa pun untuk melihat hasil SiteAdvisor. Arahkan kursor ke ikon SiteAdvisor di sebelah hasil pencarian Anda untuk melihat detailnya. Warna ikon menunjukkan tingkat ancaman: - Hijau - Situs ini dapat dilihat.
- Kuning - Situs ini memiliki beberapa risiko, misalnya, mungkin berisi tautan yang berpotensi berbahaya.
- Merah - Situs ini memiliki masalah keamanan yang serius dan kemungkinan besar berisi konten berbahaya.
- "?" - situs ini belum diberi peringkat oleh SiteAdvisor.
 9 Klik tombol Penasihat Situs di bilah alamat untuk melihat laporan situs. Pilih "Lihat Laporan Situs" untuk membuka laporan lengkap dari SiteAdvisor tentang situs yang sedang Anda kunjungi.
9 Klik tombol Penasihat Situs di bilah alamat untuk melihat laporan situs. Pilih "Lihat Laporan Situs" untuk membuka laporan lengkap dari SiteAdvisor tentang situs yang sedang Anda kunjungi.
Bagian 2 dari 2: Menghapus McAfee SiteAdvisor
jendela
 1 Buka "Panel Kontrol". Prosesnya tergantung pada versi sistem operasi yang Anda gunakan.
1 Buka "Panel Kontrol". Prosesnya tergantung pada versi sistem operasi yang Anda gunakan. - XP, Vista, 7 - Klik tombol "Start" dan pilih "Control Panel".
- 8.1, 10 - Klik kanan pada tombol "Start" dan pilih "Control Panel".
 2 Pilih Uninstall a Program, Programs and Features, atau Add or Remove Programs. Ini akan membuka daftar semua program yang diinstal.
2 Pilih Uninstall a Program, Programs and Features, atau Add or Remove Programs. Ini akan membuka daftar semua program yang diinstal.  3 Pilih McAfee SiteAdvisor dari daftar program. Jika Anda telah menginstal Total Protection, Anda harus menghapusnya terlebih dahulu.
3 Pilih McAfee SiteAdvisor dari daftar program. Jika Anda telah menginstal Total Protection, Anda harus menghapusnya terlebih dahulu.  4 Klik tombol "Hapus". Ikuti instruksi dan hapus instalan program. Setelah Anda mencopot pemasangan add-on, Anda mungkin perlu memulai ulang Chrome.
4 Klik tombol "Hapus". Ikuti instruksi dan hapus instalan program. Setelah Anda mencopot pemasangan add-on, Anda mungkin perlu memulai ulang Chrome.
Mac
 1 Buka folder Aplikasi. Ini akan membuka daftar semua aplikasi yang terinstal di komputer Anda.
1 Buka folder Aplikasi. Ini akan membuka daftar semua aplikasi yang terinstal di komputer Anda.  2 Temukan dan buka folder SiteAdvisor. Anda akan melihat beberapa file di sini, termasuk file uninstall.
2 Temukan dan buka folder SiteAdvisor. Anda akan melihat beberapa file di sini, termasuk file uninstall.  3 Ekstrak file "uninstall.tgz". Untuk melakukan ini, klik dua kali pada file.
3 Ekstrak file "uninstall.tgz". Untuk melakukan ini, klik dua kali pada file.  4 Jalankan Uninstall. Anda harus memulai ulang Chrome setelah mencopot pemasangan add-on.
4 Jalankan Uninstall. Anda harus memulai ulang Chrome setelah mencopot pemasangan add-on.