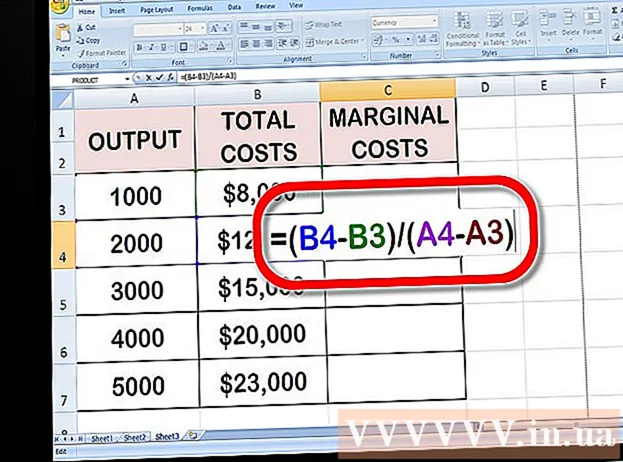Pengarang:
Roger Morrison
Tanggal Pembuatan:
21 September 2021
Tanggal Pembaruan:
1 Juli 2024

Isi
- Melangkah
- Metode 1 dari 3: Gunakan ScreenRecorder
- Metode 2 dari 3: Menggunakan program berbeda
- Metode 3 dari 3: Bagikan video Anda
Memotret layar Anda bisa sangat berguna, baik Anda mendapatkan dukungan teknis atau hanya ingin menunjukkan sesuatu yang keren kepada teman-teman Anda. Ada beberapa program yang tersedia untuk Windows 7 untuk melakukan ini, dengan fungsi yang berbeda. Ikuti panduan ini untuk mulai mengambil gambar layar Anda dengan cepat.
Melangkah
Metode 1 dari 3: Gunakan ScreenRecorder
 Unduh alat ScreenRecorder dari Microsoft. Program ini tersedia gratis dari situs web majalah TechNet. Setelah Anda berada di halaman Spotlight Utilitas, klik tautan setelah teks Download kode tersedia di: dan unduh file.
Unduh alat ScreenRecorder dari Microsoft. Program ini tersedia gratis dari situs web majalah TechNet. Setelah Anda berada di halaman Spotlight Utilitas, klik tautan setelah teks Download kode tersedia di: dan unduh file.  Pasang ScreenRecorder. Klik dua kali "UtilityOnlineMarch092009_03.exe" untuk mengekstrak file instalasi. Anda akan ditanya di mana Anda ingin meletakkan file tersebut. Pilih tempat yang mudah dijangkau. Anda dapat menghapus file-file ini setelah penginstalan.
Pasang ScreenRecorder. Klik dua kali "UtilityOnlineMarch092009_03.exe" untuk mengekstrak file instalasi. Anda akan ditanya di mana Anda ingin meletakkan file tersebut. Pilih tempat yang mudah dijangkau. Anda dapat menghapus file-file ini setelah penginstalan. - Buka direktori tempat Anda mengekstrak file. Di sini Anda akan menemukan dua folder: 32-bit dan 64-bit. Buka file yang sesuai dengan sistem operasi Anda.
- Mulai program ScreenRecorder. Anda akan melihat pesan bahwa Anda perlu menginstal Windows Media Encoder 9. Ikuti petunjuk untuk menginstal program ini.
- Jalankan kembali program ScreenRecorder. Kali ini, penginstalan akan segera dimulai. Ikuti petunjuk untuk menginstal ScreenRecorder di lokasi default.
 Buka ScreenRecorder. Setelah instalasi, pintasan ke ScreenRecorder akan muncul di desktop Anda. Klik dua kali untuk memulai program. Jendela kontrol ScreenRecorder muncul bersama dengan layar tempat Anda dapat menemukan sejumlah tip.
Buka ScreenRecorder. Setelah instalasi, pintasan ke ScreenRecorder akan muncul di desktop Anda. Klik dua kali untuk memulai program. Jendela kontrol ScreenRecorder muncul bersama dengan layar tempat Anda dapat menemukan sejumlah tip.  Pilih bagian layar mana yang ingin Anda tangkap. Di menu tarik-turun Anda dapat memilih LAYAR PENUH, atau Anda dapat memilih jendela tertentu yang ingin Anda sertakan. Semua jendela aktif dapat ditemukan di menu dropdown.
Pilih bagian layar mana yang ingin Anda tangkap. Di menu tarik-turun Anda dapat memilih LAYAR PENUH, atau Anda dapat memilih jendela tertentu yang ingin Anda sertakan. Semua jendela aktif dapat ditemukan di menu dropdown.  Pilih apakah Anda juga ingin menambahkan audio. Jika Anda memiliki mikrofon yang terpasang, Anda dapat mencentang kotak Audio yang Anda juga ingin suara direkam bersama dengan video. Dengan ini Anda dapat mengetahui apa yang Anda lakukan selama perekaman.
Pilih apakah Anda juga ingin menambahkan audio. Jika Anda memiliki mikrofon yang terpasang, Anda dapat mencentang kotak Audio yang Anda juga ingin suara direkam bersama dengan video. Dengan ini Anda dapat mengetahui apa yang Anda lakukan selama perekaman. - ScreenRecorder menggunakan pengaturan default Windows untuk input audio. Artinya, jika Anda ingin mengatur suara, Anda dapat melakukannya dengan tombol Volume di System Tray.
 Putuskan apakah Anda ingin tepi jendela Anda menyala. Ini adalah bantuan untuk melihat jendela mana yang Anda rekam. Perbatasan yang diterangi tidak tercermin dalam gambar, tetapi hanyalah alat untuk membantu Anda menjaga perhatian Anda.
Putuskan apakah Anda ingin tepi jendela Anda menyala. Ini adalah bantuan untuk melihat jendela mana yang Anda rekam. Perbatasan yang diterangi tidak tercermin dalam gambar, tetapi hanyalah alat untuk membantu Anda menjaga perhatian Anda.  Tentukan lokasi file. Setelah perekam Anda dikonfigurasi, klik OK untuk membuka alat perekam. Sebelum Anda mulai merekam, Anda harus menunjukkan di mana Anda ingin menyimpan video dan Anda dapat memberinya nama. Klik tombol di bagian atas alat untuk melakukan ini.
Tentukan lokasi file. Setelah perekam Anda dikonfigurasi, klik OK untuk membuka alat perekam. Sebelum Anda mulai merekam, Anda harus menunjukkan di mana Anda ingin menyimpan video dan Anda dapat memberinya nama. Klik tombol di bagian atas alat untuk melakukan ini. - File ScreenRecorder dalam format .WMV. Ingatlah bahwa rekaman akhir akan berkualitas rendah.
 Mulai merekam. Anda dapat mengklik tombol Start berwarna hijau untuk mulai merekam, tombol kuning untuk jeda, dan tombol merah untuk berhenti dan menyimpan, seperti yang ditunjukkan sebelumnya.
Mulai merekam. Anda dapat mengklik tombol Start berwarna hijau untuk mulai merekam, tombol kuning untuk jeda, dan tombol merah untuk berhenti dan menyimpan, seperti yang ditunjukkan sebelumnya.
Metode 2 dari 3: Menggunakan program berbeda
 Tentukan program mana yang akan digunakan. Ada berbagai solusi gratis yang tersedia yang memungkinkan Anda mengambil gambar layar Anda. Banyak juga yang menawarkan opsi tambahan, seperti menekankan kursor atau menambahkan efek ke video Anda. Beberapa program populer adalah:
Tentukan program mana yang akan digunakan. Ada berbagai solusi gratis yang tersedia yang memungkinkan Anda mengambil gambar layar Anda. Banyak juga yang menawarkan opsi tambahan, seperti menekankan kursor atau menambahkan efek ke video Anda. Beberapa program populer adalah: - Camtasia Studio - Perangkat lunak komersial yang berspesialisasi dalam pengeditan dan perekaman video profesional.
- Fraps - Software komersial dengan versi trial gratis khusus untuk merekam materi video game.
 Instal dan jalankan programnya. Pengaturan default baik-baik saja untuk sebagian besar pengguna. Tak satu pun dari program di atas akan mencoba menginstal adware selama proses instalasi.
Instal dan jalankan programnya. Pengaturan default baik-baik saja untuk sebagian besar pengguna. Tak satu pun dari program di atas akan mencoba menginstal adware selama proses instalasi.  Siapkan rekamannya. Meskipun antarmuka setiap program berbeda, ada beberapa kesamaan dalam hal opsi. Anda akan dapat menentukan bagian mana dari layar yang ingin Anda rekam, efek mana yang ingin Anda gunakan dan preferensi untuk rekaman suara.
Siapkan rekamannya. Meskipun antarmuka setiap program berbeda, ada beberapa kesamaan dalam hal opsi. Anda akan dapat menentukan bagian mana dari layar yang ingin Anda rekam, efek mana yang ingin Anda gunakan dan preferensi untuk rekaman suara. - Fraps memiliki efek yang berbeda karena dirancang untuk game 3D. Anda dapat menemukan informasi lebih lanjut tentang penggunaan program ini di wikiHow.
 Atur program sesuai keinginan. Di menu Video Options, pilih kompresor yang ingin Anda gunakan; perhatikan bahwa ini akan mengubah video. Beberapa ukuran lebih umum daripada yang lain. Kemudian sesuaikan kualitas akhir video Anda dengan penggeser Kualitas.
Atur program sesuai keinginan. Di menu Video Options, pilih kompresor yang ingin Anda gunakan; perhatikan bahwa ini akan mengubah video. Beberapa ukuran lebih umum daripada yang lain. Kemudian sesuaikan kualitas akhir video Anda dengan penggeser Kualitas. - Codec MP4 Xvid adalah format yang paling umum.
 Rekam video Anda. Saat pengaturan Anda siap, klik tombol rekam untuk mulai merekam layar Anda. Setelah Anda selesai merekam tindakan Anda di PC, klik tombol Stop. Setelah itu, Anda akan diminta untuk memberi nama video Anda dan menyimpan file tersebut.
Rekam video Anda. Saat pengaturan Anda siap, klik tombol rekam untuk mulai merekam layar Anda. Setelah Anda selesai merekam tindakan Anda di PC, klik tombol Stop. Setelah itu, Anda akan diminta untuk memberi nama video Anda dan menyimpan file tersebut.
Metode 3 dari 3: Bagikan video Anda
 Edit video Anda. Setelah Anda selesai merekam video Anda, Anda dapat membagikannya langsung dengan orang lain, atau Anda dapat mengedit rekaman tersebut dengan program pengeditan video favorit Anda. Dengan ini Anda dapat memotong video, menambahkan musik atau menambahkan klip video lainnya.
Edit video Anda. Setelah Anda selesai merekam video Anda, Anda dapat membagikannya langsung dengan orang lain, atau Anda dapat mengedit rekaman tersebut dengan program pengeditan video favorit Anda. Dengan ini Anda dapat memotong video, menambahkan musik atau menambahkan klip video lainnya.  Unggah video Anda ke YouTube. Tangkapan layar adalah alat tutorial hebat dan cara populer untuk mempelajari tentang program komputer di YouTube. Unggah video dan YouTube akan melakukan konversi untuk Anda.
Unggah video Anda ke YouTube. Tangkapan layar adalah alat tutorial hebat dan cara populer untuk mempelajari tentang program komputer di YouTube. Unggah video dan YouTube akan melakukan konversi untuk Anda.  Kirim video sebagai lampiran email. Jika Anda memberikan dukungan teknis kepada seseorang, Anda dapat mengirimkan video tersebut melalui email kepada orang tersebut sebagai lampiran. Ini hanya berfungsi dengan baik dengan video pendek karena batas ukuran file lalu lintas email, tetapi ini adalah cara yang sangat berguna untuk menunjukkan kepada seseorang apa masalah yang Anda hadapi atau bagaimana memperbaikinya.
Kirim video sebagai lampiran email. Jika Anda memberikan dukungan teknis kepada seseorang, Anda dapat mengirimkan video tersebut melalui email kepada orang tersebut sebagai lampiran. Ini hanya berfungsi dengan baik dengan video pendek karena batas ukuran file lalu lintas email, tetapi ini adalah cara yang sangat berguna untuk menunjukkan kepada seseorang apa masalah yang Anda hadapi atau bagaimana memperbaikinya.