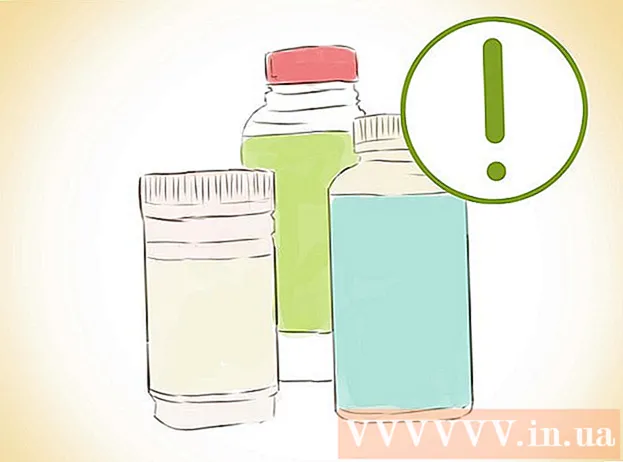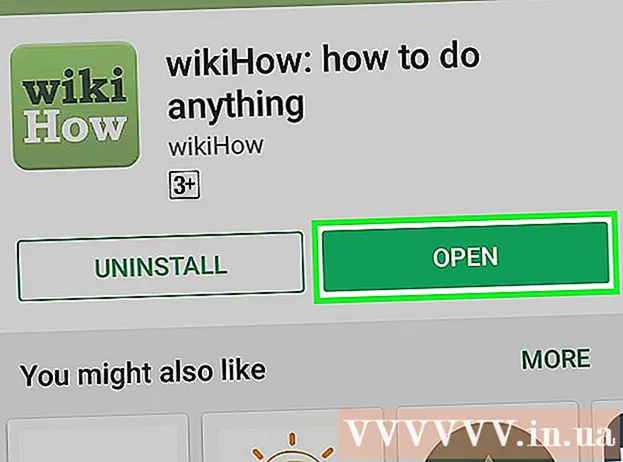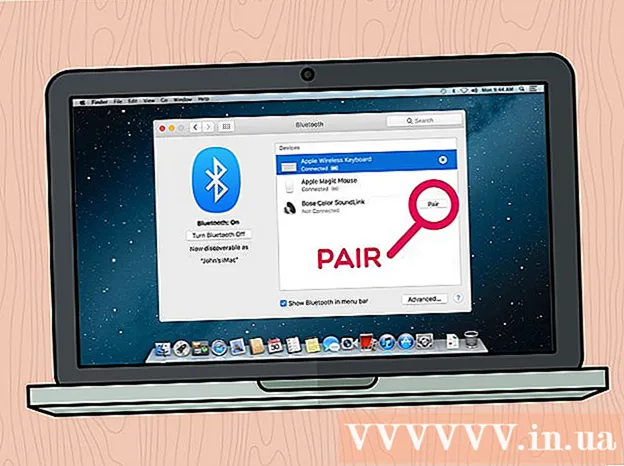Pengarang:
Frank Hunt
Tanggal Pembuatan:
17 Berbaris 2021
Tanggal Pembaruan:
1 Juli 2024

Isi
- Melangkah
- Metode 1 dari 3: Menggunakan kabel HDMI
- Metode 2 dari 3: Menggunakan koneksi analog
- Metode 3 dari 3: Menggunakan AirPlay dan Apple TV
Ubah iPhone Anda menjadi home theater? Kebanyakan iPhone mudah disambungkan ke televisi, memungkinkan Anda memutar video, foto, musik, dan lainnya di televisi. Anda bahkan dapat memainkan game di dalamnya! Ikuti langkah-langkah di bawah ini untuk mengubah iPhone Anda menjadi pemutar media.
Melangkah
Metode 1 dari 3: Menggunakan kabel HDMI
- Beli kabel HDMI dan Adaptor AV Digital Apple. Anda dapat menemukannya di sebagian besar toko elektronik, tetapi tentu saja juga online. Adaptor memastikan bahwa Anda dapat menghubungkan kabel HDMI ke iPhone. Anda kemudian dapat menyambungkan ujung lain kabel HDMI ke televisi. Anda setidaknya harus memiliki iPhone 4. Versi sebelumnya tidak akan berfungsi, versi yang lebih baru tentu saja.
- IPhone 6, 6 Plus, 5, 5c dan 5s membutuhkan kabel yang berbeda dari iPhone sebelumnya. Untuk versi ini, Anda memerlukan Adaptor AV Digital Lightning.
- Anda memerlukan kabel HDMI dan adaptor Apple untuk menyambungkan perangkat. Ini jarang dijual bersama. Harga kabel HDMI dapat sangat bervariasi, tetapi perbedaan kualitas antara kabel yang murah dan yang mahal hampir tidak terlihat.
- Hubungkan adaptor ke telepon Anda. Colokkan adaptor AV ke konektor dock 30-pin, atau konektor Lightning dock pada ponsel Anda. Kemudian colokkan salah satu ujung kabel HDMI ke slot pada adaptor.
- Hubungkan kabel HDMI ke TV. Colokkan ujung lain kabel HDMI ke input HDMI gratis di televisi Anda. Input HDMI biasanya ditemukan di bagian belakang atau samping televisi. Televisi dapat memiliki lebih dari satu port HDMI.
- Perhatikan apa yang tertulis di samping porta HDMI. Ini mempermudah untuk memilih saluran input yang benar di TV.
- Kabel HDMI mengirimkan audio dan video ke televisi.
- Jika televisi Anda tidak mendukung HDMI, lanjutkan ke bagian berikutnya.
- Nyalakan televisi Anda dan alihkan ke saluran input yang benar. Bergantung pada jenis iPhone Anda, Anda akan melihat beberapa hal:
- IPhone 4 tidak akan "mencerminkan" layar. "Mirreeze" berarti layar penuh iPhone akan muncul di televisi. Ini tidak akan terjadi pada iPhone 4. Sebaliknya, iPhone mengirimkan musik, foto, dan video ke TV saat Anda memutarnya. Anda tidak akan melihat menu atau permainan.
- Model iPhone 4s dan iPhone 5 akan melihat layarnya dicerminkan. Layar penuh iPhone ini ditampilkan di televisi.
- Isi daya ponsel Anda saat streaming. Adaptor Apple dengan konektor 30-pin atau Lightning dock memiliki slot ekstra. Ini memungkinkan Anda untuk mengisi daya iPhone saat terhubung ke TV. Ini sangat berguna jika Anda melakukan streaming banyak video. Memutar video menghabiskan baterai Anda dengan cepat.
Metode 2 dari 3: Menggunakan koneksi analog
- Beli adaptor yang benar. Jika televisi Anda tidak mendukung HDMI, Anda dapat membuat sambungan analog antara iPhone dan TV Anda. Bergantung pada jenis iPhone, Anda memiliki sejumlah opsi berbeda:
- Kabel AV Komposit iPhone 3G, iPhone 4, iPhone 4s-Apple. Kabel ini terhubung ke konektor dock 30-pin dan memungkinkan Anda untuk menghubungkan iPhone ke port komposit. Port komposit memiliki tiga masukan, umumnya merah, kuning, dan putih.
- Kabel AV Komponen iPhone 3G, iPhone 4, iPhone 4s-Apple. Kabel ini terhubung ke konektor dock 30-pin dan memungkinkan Anda untuk menghubungkan iPhone ke port komponen. Port komponen memiliki lima masukan: umumnya satu merah, satu biru, satu hijau, satu merah lagi, dan satu putih. Karena dua input tambahan, kualitas gambar biasanya lebih baik daripada dengan kabel komposit. Namun, tidak semua televisi memiliki input komponen.
- Adaptor Lightning ke VGA iPhone 6, 6 Plus, 5, iPhone 5c, iPhone 5s-Apple. Kabel ini terhubung ke konektor dok Lightning pada iPhone, dan memungkinkan Anda untuk menghubungkannya ke port VGA televisi Anda. Kabel VGA terlihat seperti kabel untuk layar komputer lama, dan memiliki sekrup kecil di sisinya. Sekrup ini memastikan bahwa kabel dikencangkan dengan lebih kencang. Kabel VGA tidak disertakan dengan adaptor dan oleh karena itu harus dibeli secara terpisah.
- Hubungkan adaptor ke iPhone Anda. Sambungkan adaptor / kabel ke 30-pin atau konektor dock Lightning. Jika Anda menggunakan adaptor VGA, sambungkan salah satu ujung kabel VGA ke adaptor dan kencangkan sekrupnya.
- Adaptor VGA hanya dapat dihubungkan dengan satu cara. Jangan mencoba memaksa koneksi karena pin dapat menekuk jika tidak.
- Hubungkan kabel ke TV. Temukan input yang tersedia yang cocok dengan kabel Anda. Colokkan tulip ke input yang benar jika Anda menggunakan kabel komponen atau komposit. Tulip merah menjadi masukan merah, biru menjadi biru, dll. Jika Anda menggunakan kabel VGA, pastikan sekrupnya kencang.
- Jika Anda menggunakan kabel komponen, pastikan Anda memasang tulip merah yang benar ke input yang benar. Ada tulip merah yang dibundel dengan yang biru dan yang hijau, dan ada tulip merah yang dibundel dengan yang putih. Tiga tulip berwarna mengirim video, yang merah dan putih mengirim audio.
- Hubungkan audio (jika Anda menggunakan VGA). Jika Anda menggunakan adaptor Lightning ke VGA, Anda harus menyambungkan audio secara terpisah. Ini karena kabel VGA tidak mengirimkan sinyal audio. Anda dapat memasang kabel audio ke jack headphone dan menghubungkannya ke speaker Anda.
- Nyalakan TV dan pilih saluran input yang benar. Pastikan perangkat inputnya adalah iPhone Anda. Bergantung pada jenis iPhone, Anda akan melihat beberapa hal:
- Layar iPhone 3G dan iPhone 4 tidak akan dicerminkan. Sebaliknya, musik, foto, dan video akan ditampilkan di televisi. Anda tidak akan melihat menu dan permainan muncul di televisi.
- IPhone 4s dan semua model iPhone 5 akan melihat layarnya dicerminkan. Semua yang Anda lihat di iPhone sekarang akan Anda lihat di TV.
- Isi daya ponsel Anda saat streaming. Kabel komponen dan komposit dilengkapi dengan kabel USB. Anda dapat menyambungkannya ke pengisi daya atau komputer untuk mengisi daya iPhone. Adaptor VGA memiliki port Lightning tambahan. Anda dapat menggunakan ini untuk menghubungkan pengisi daya.
Metode 3 dari 3: Menggunakan AirPlay dan Apple TV
- Periksa apakah perangkat Anda mendukung fitur ini. Anda membutuhkan iPhone 4 atau model yang lebih baru. Apple TV Anda harus generasi kedua atau yang lebih baru.
- Apple TV generasi kedua dijual mulai akhir 2010. Jika Anda memiliki Apple TV yang lebih lama, Anda tidak dapat menggunakan AirPlay.
- Pastikan kedua perangkat memiliki pembaruan iOS terbaru. Dengan cara ini Anda memastikan diri Anda tentang streaming berkualitas tertinggi.
- Nyalakan TV dan Apple TV Anda. Pastikan televisi Anda pada saluran input yang benar. Anda sekarang akan melihat antarmuka Apple TV.
- Periksa pengaturan Apple TV Anda untuk memastikan fungsi AirPlay aktif.
- Hubungkan iPhone Anda ke jaringan rumah Anda. Untuk melakukan streaming iPhone ke televisi Anda melalui Apple TV, iPhone dan Apple TV Anda harus terhubung ke jaringan yang sama.
- Streaming semuanya dari iPhone Anda dengan iOS7 atau iOS8. Jika Anda ingin melakukan streaming seluruh layar dari iPhone Anda ke Apple TV, geser ke atas dari bawah untuk membuka "Control Center". Ketuk tombol AirPlay dan pilih Apple TV Anda dari menu yang terbuka. Layar iPhone Anda sekarang akan muncul di televisi Anda.
- Untuk membuka tombol AirPlay di iOS6, ketuk tombol Rumah dua kali untuk menampilkan daftar aplikasi yang baru dibuka. Gesek dari kiri ke kanan untuk mengakses menu kecerahan. Ketuk tombol AirPlay, dan pilih Apple TV Anda dari menu yang terbuka.
- Opsi ini tidak tersedia untuk pengguna iPhone 4. Anda membutuhkan iPhone 4s atau model yang lebih baru.
- Streaming konten tertentu ke TV Anda. Jika Anda lebih suka streaming video atau lagu tertentu ke TV Anda, buka dan ketuk tombol AirPlay. Tombol ini dapat ditemukan di samping tombol "Berikutnya" pada tombol pemutaran Anda. Menekan tombol ini akan mengalirkan video atau lagu ke layar Apple TV Anda.
- Anda dapat menggunakan tombol-tombol di iPhone Anda saat konten sedang streaming. Anda dapat menjeda media, mempercepat lagu, dan banyak lagi. Saat streaming foto, gesek untuk melihat foto berikutnya.
- Putuskan apakah akan mengaktifkan pencerminan. Mirroring (“synchronous display” dalam bahasa Inggris) memastikan bahwa seluruh layar iPhone ditampilkan di telepon dan televisi Anda. "Video mirroring" ini sangat berguna untuk memberikan presentasi dan bermain game iPhone.
- Untuk mengaktifkan "pencerminan video", pilih AirPlay> Apple TV> Tampilan Pencerminan di "Panel Kontrol". Ketuk yang terakhir sampai "berubah menjadi hijau (iOS7) atau biru (iOS6).
- "Video mirroring" tidak tersedia di iPhone 4.