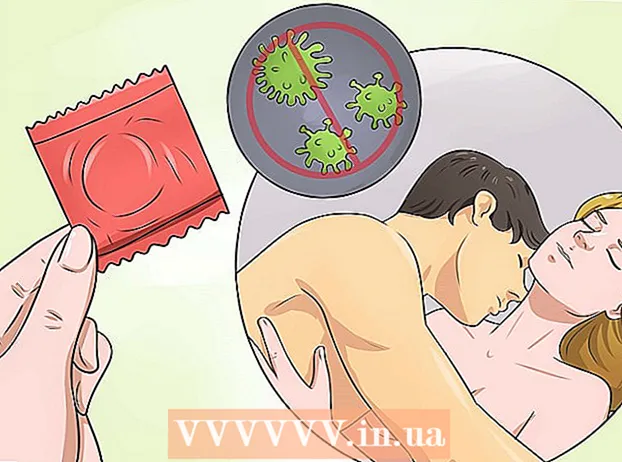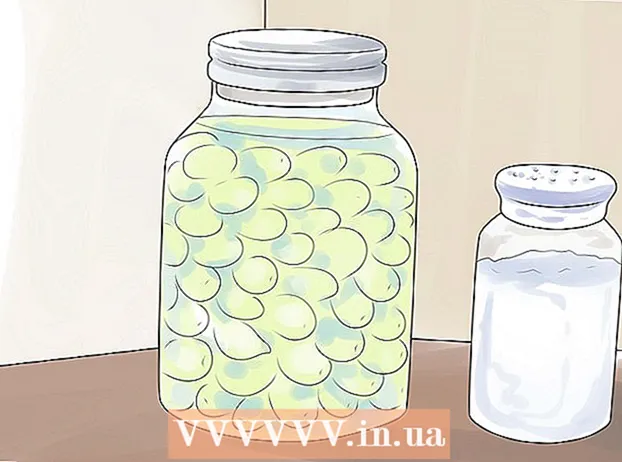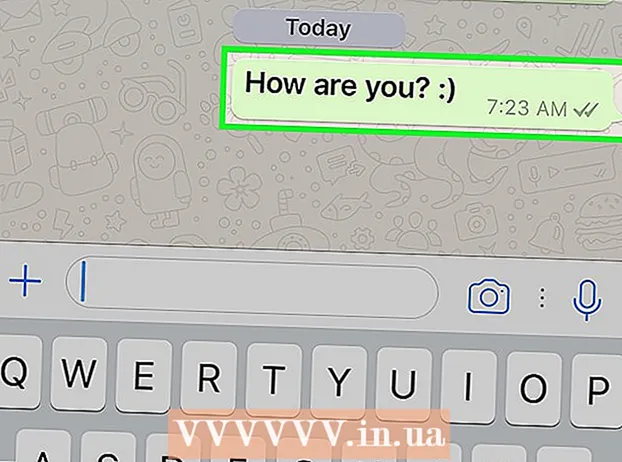Pengarang:
Peter Berry
Tanggal Pembuatan:
15 Juli 2021
Tanggal Pembaruan:
1 Juli 2024

Isi
Berikut adalah artikel yang menunjukkan kepada Anda cara memperkecil ukuran file video tanpa memengaruhi kualitas. Kompresi sangat penting saat Anda ingin berbagi video di Internet karena ini mengurangi jumlah data yang dibutuhkan untuk mengirim dan mengirim video ke pemirsa. Anda dapat menggunakan Handbrake untuk mengompresi video atau menggunakan QuickTime di Mac Anda jika Anda hanya perlu memperkecil ukuran file video.
Langkah
Metode 1 dari 2: Gunakan QuickTime
Buka video di QuickTime dengan cara berikut:
- Pilih video
- Klik Mengajukan (Mengajukan)
- Memilih Buka dengan (Buka dengan)
- Klik QuickTime Player

Klik Mengajukan. Ini adalah menu di pojok kiri atas layar Mac. Anda akan melihat menu muncul di layar.
Memilih Ekspor (Ekspor). Opsi ini berada di bagian bawah menu Mengajukan. Saat Anda mengklik, Anda akan melihat menu lain muncul.

Pilih kualitas. Klik kualitas video yang sama atau lebih rendah dari kualitas video saat ini. Ini akan membuka jendela Save.
Gavin Anstey
Produser video, CEO Cinebody Gavin Anstey, CEO Cinebody. Cinebody adalah perangkat lunak konten berorientasi pengguna yang membantu merek membuat konten visual yang cepat, otentik, dan menarik bagi siapa pun di dunia. Gavin belajar jurnalisme di University of Colorado Boulder sebelum memulai karirnya di bidang produksi perangkat lunak dan video.
Gavin Anstey
Produser video, CEO CinebodyPilih resolusi terendah tanpa merusak visibilitas. Jumlah ini akan bergantung pada resolusi video asli. Jika video aslinya adalah 4K atau 1080p, Anda mungkin tidak ingin opsi lebih rendah dari 720p, karena kualitas video akan sangat rendah saat ditonton.
Beri nama baru untuk video tersebut. Masukkan nama di kolom input teks di dekat bagian atas jendela.
Pilih folder penyimpanan. Klik kotak drop-down "Di mana", lalu pilih folder (misalnya Desktop) Anda ingin menyimpan video.
Klik Menyimpan (Simpan) di pojok kanan bawah jendela. Kompresi video Anda akan segera dimulai.
Tunggu hingga kompresi video selesai. Setelah video dikompresi, jendela "Ekspor" akan hilang. Sekarang, Anda dapat pergi ke tempat menyimpan video dan menonton video di sini. iklan
Metode 2 dari 2: Gunakan Handbrake
Unduh dan pasang Handbrake. Buka https://handbrake.fr/downloads.php di browser web Anda dan klik tautannya Unduh (Unduh) di bawah nama sistem operasi yang Anda gunakan, lalu instal Handbrake dengan cara berikut:
- Windows Klik dua kali file instalasi Handbrake, lalu ikuti petunjuk instalasi di layar.
- Mac Klik dua kali file Handbrake DMG, verifikasi unduhan jika perlu, seret ikon Handbrake ke dalam folder Aplikasi, dan ikuti petunjuk di layar.
Buka Handbrake. Ini adalah simbol nanas di sebelah secangkir air. Jendela Handbrake akan muncul di layar.
Klik Sumber Terbuka (Power On) di sudut kiri atas jendela Handbrake.
- Pertama kali Anda membuka Handbrake, Anda harus mengklik Sumber Terbuka untuk membuka jendela sumber.
Klik Mengajukan (File) dengan ikon folder di jendela Sources.
Pilih video. Buka folder tempat video yang ingin Anda kompres, klik video tersebut dan pilih Buka (Open) untuk membuka video di Handbrake.
Pilih format kualitas. Di posisi paling kanan dari jendela Handbrake, Anda akan mengklik salah satu format kualitas dan kecepatan bingkai (seperti Sangat Cepat 720p30) cocok untuk video.
- Pastikan format yang dipilih sama dengan atau lebih rendah dari kualitas video saat ini. Misalnya, jika kualitas video saat ini 1080p, Anda akan mengklik pilih 1080p atau lebih rendah; jika videonya 720p, Anda akan memilih 720p atau lebih rendah.
- Pilihan Cepat (Cepat dan Sangat cepat (Sangat cepat) paling cocok untuk kompresi.
Beri nama file. Anda perlu mengubah nama file di tengah halaman Handbrake dengan yang baru (mis dikompresi (dikompresi)).
- Anda juga dapat memilih folder penyimpanan baru dengan mengklik Jelajahi (Jelajahi), pilih folder, beri nama file baru jika diperlukan, dan klik Menyimpan (Menyimpan).
Centang kotak "Web Optimized" di tengah halaman Handbrake. Ini akan memastikan bahwa video akan dikompresi sesuai dengan standar web.
Klik kartunya Video dekat di bawah jendela Handbrake.
Pastikan pengaturan di sini sudah benar. Anda akan melihat pengaturan berikut di bawah tab Video; Jika pengaturan tidak cocok, Anda dapat mengubahnya dengan mengklik nilai pengaturan dan memilih opsi yang benar di panel menu:
- Codec Video - Pengaturan ini harus "H.264 (x264)".
- Framerate (FPS) (Frame Rate) - Pengaturan ini harus "30" FPS (frame per second).
- Framerate Puncak (Frame rate tertinggi) atau Puncak (Tertinggi) - Kotak ini harus dicentang.
- Tingkat Encoder (Tingkat enkripsi) atau Tingkat (Level) - Pengaturan ini harus "4.0".
Klik Mulai Enkode (Pengkodean dimulai). Tombol hijau "Putar" ini berada di tengah jendela Handbrake. Kompresi video Anda akan segera dimulai.
- Di Mac, Anda akan mengklik Mulailah pada langkah ini.
Tunggu hingga kompresi video selesai. Waktu kompresi video bisa sangat lama, apalagi jika videonya lebih dari 200MB. Setelah video dikompresi, Anda dapat memutar video dari folder penyimpanan. iklan
Nasihat
- Tidak semua video memiliki kualitas yang baik saat dikompresi ke standar tinggi. Bahkan banyak video bahkan tidak memerlukan kompresi.
- Beberapa video, seperti yang diambil dengan ponsel, telah dikompresi selama pemutaran.
- Jika memungkinkan, terapkan enkripsi 2 langkah. Meskipun membutuhkan waktu lebih dari 1 langkah encoding, file video Anda akan memiliki kualitas yang lebih baik.
Peringatan
- Jangan mengompres video secara berlebihan. File video akan kehilangan banyak data selama kompresi dan mungkin kehilangan kejelasan.