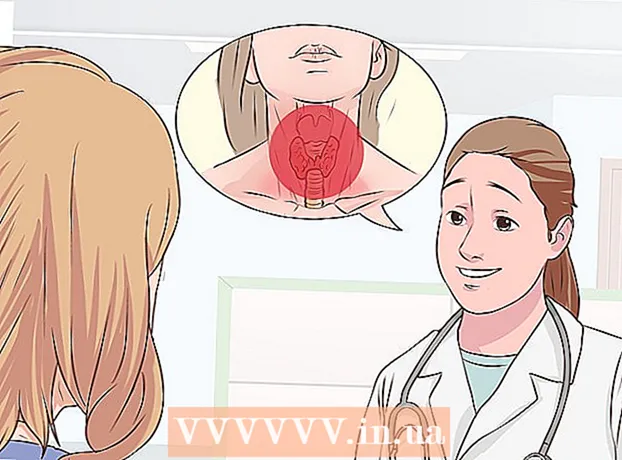Pengarang:
Monica Porter
Tanggal Pembuatan:
22 Berbaris 2021
Tanggal Pembaruan:
1 Juli 2024

Isi
Banyak orang memilih untuk menggunakan file PDF untuk memanfaatkan perlindungan konten asli dokumen.Namun, ini membuat pemecahan file PDF sedikit lebih sulit dibandingkan dengan jenis format lainnya. Dengan Adobe Acrobat, Anda dapat menggunakan fitur Dokumen Terpisah bawaan untuk membagi file. Tetapi jika Anda tidak ingin menghabiskan uang untuk Acrobat, Anda masih dapat mencapai tujuan ini dengan banyak alternatif gratis lainnya.
Langkah
Metode 1 dari 5: Google Chrome
Buka file PDF di Google Chrome. Cara termudah untuk membagi file PDF adalah dengan menyeretnya ke jendela Chrome yang terbuka.
- Anda juga dapat mengklik kanan file PDF, memilih "Open With", lalu memilih Google Chrome dari daftar program yang tersedia.
- Jika PDF tidak terbuka di Chrome, ketik chrome: // plugins / buka bilah alamat Chrome dan klik tautan "Aktifkan" di bawah "Penampil PDF Chrome".

Klik tombol "Cetak". Tombol ini terletak di deretan opsi yang muncul saat Anda menggerakkan mouse ke pojok kanan bawah jendela Chrome.
Klik tombol tersebut.Ubah ... (Variabel) terletak di bawah printer Anda.

Pilih "Simpan sebagai PDF" di bagian "Tujuan Lokal".
Impor bagian halaman yang ingin Anda bagi menjadi dokumen baru.
- Misalkan Anda ingin membagi file PDF 10 halaman menjadi dua file, file pertama berisi 7 halaman pertama, dan file berikutnya berisi 3 halaman tersisa. Di bagian Pages, Anda akan memasukkan "1-7" untuk membuat file pertama. Selanjutnya, ulangi proses ini untuk membuat dokumen kedua.

Klik "Simpan" dan beri nama dokumen tersebut. Anda juga dapat memilih tempat untuk menyimpan dokumen ini.
Ulangi proses di atas untuk membuat dokumen yang tersisa. Metode ini memungkinkan Anda membuat dua (atau lebih) dokumen baru dari aslinya.
- Misalkan, untuk pertama kalinya Anda membuat dokumen baru sepanjang 7 halaman, dan sekarang Anda ingin membuat dokumen lain sepanjang 3 halaman. Anda akan membuka kembali dokumen asli, menavigasi opsi cetak, dan menyetel "8-10" sebagai bagian halaman yang akan dicetak. Anda sekarang harus memiliki dua dokumen baru: satu berisi 7 halaman pertama dan satu lagi berisi 3 halaman terakhir dokumen asli.
Metode 2 dari 5: PDFSplit! (On line)
Memasuki .menggunakan browser Anda. Ada beberapa alat pemecah PDF di luar sana, tetapi dapat dikatakan bahwa ini adalah salah satu situs paling tepercaya dan banyak digunakan.
- Jika Anda ingin menjaga kerahasiaan atau kerahasiaan dokumen Anda, klik link "sambungan aman" di halaman utama.
- Jika dokumen sangat sensitif, pertimbangkan untuk menggunakan salah satu metode luring yang diuraikan dalam artikel ini.
Seret PDF yang ingin Anda bagi ke dalam kotak "jatuhkan file di sini". Jika tidak berhasil, Anda dapat mengeklik tautan "Komputer Saya" dan menelusuri dokumen di komputer Anda.
- Anda juga dapat membagi dokumen PDF yang disimpan di akun Dropbox dan Google Drive Anda.
Masukkan bagian halaman yang ingin Anda bagi menjadi dokumen pertama.
- Katakanlah Anda ingin membagi dokumen PDF 12 halaman menjadi dua, dokumen pertama berisi 5 halaman pertama, dan dokumen berikut berisi 7 halaman tersisa. Di bagian Pages, Anda akan memasukkan "1 to 5" (1 to 5) untuk membuat dokumen pertama.
Klik tautan "Lainnya" untuk membuat dokumen kedua. Tautan ini memungkinkan Anda dengan cepat membagi dokumen menjadi dua tanpa harus mengulangi seluruh proses.
- Misalnya, setelah memasukkan "1 hingga 7" (1 hingga 7) di baris pertama, Anda dapat memasukkan "8 hingga 12" (8 hingga 12) di baris kedua. Setelah Anda mengonfirmasi, dua dokumen baru akan dibuat pada saat yang bersamaan.
Centang kotak "Sesuaikan nama file yang terpisah". Opsi ini memungkinkan Anda memasukkan nama kustom untuk setiap dokumen yang baru dipisahkan.
Setelah puas, klik tombolnya.Membagi! (Cangkir). Dokumen baru secara otomatis akan diunduh sebagai arsip ZIP. File ZIP ini berisi semua dokumen yang baru saja Anda buat.
- Klik dua kali file ZIP di atas untuk melihat dokumen.
Metode 3 dari 5: Pratinjau (OS X)
Buka file PDF di Pratinjau. Program Pratinjau yang sudah diinstal sebelumnya di setiap Mac dapat menangani banyak tugas dasar tanpa memerlukan perangkat lunak tambahan.
- Jika Pratinjau bukan penampil PDF default, klik kanan pada file yang ingin Anda pisahkan dan pilih "Buka dengan" → "Pratinjau".
- Bekerja dengan Pratinjau membutuhkan waktu sedikit lebih lama daripada menggunakan alat online atau Google Chrome. Oleh karena itu, jika Anda sedang terburu-buru, Anda mungkin harus mempertimbangkan untuk menggunakan salah satu dari metode ini.
Klik menu "View" dan pilih "Thumbnail". Daftar semua halaman yang ada dalam dokumen PDF akan ditampilkan.
Seret setiap halaman yang ingin Anda lepas layarnya. Kemudian, file PDF baru yang hanya berisi halaman itu akan dibuat. Lakukan ini untuk halaman mana pun yang ingin Anda bagi menjadi file baru.
- Katakanlah Anda ingin membuat file baru dengan empat halaman pertama dari dokumen PDF 8 halaman. Pada titik ini, Anda akan menarik halaman dari 1 hingga 4 secara bergantian ke layar.
Buka halaman pertama dari file PDF baru dengan Preview. Sekarang setelah Anda memiliki halaman individual, Anda perlu menggabungkannya menjadi dokumen PDF baru.
- Saat membuka dokumen PDF, pastikan Thumbnail dinyalakan.
Seret setiap halaman ke dalam tampilan sampel dalam urutan yang Anda inginkan dalam dokumen baru. Seret setiap halaman dari layar ke bingkai sampel. Anda dapat berpindah lokasi untuk mengurutkan dalam urutan yang diinginkan.
Klik "File" → "Save" untuk menyimpan file yang baru digabungkan sebagai PDF. File baru akan berisi setiap halaman yang Anda ekstrak dari dokumen asli. iklan
Metode 4 dari 5: CutePDF (Windows)
Unduh perangkat lunak CutePDF. Tidak seperti OS X, Windows tidak dilengkapi dengan perangkat lunak untuk menyesuaikan file PDF. CutePDF adalah program gratis yang memungkinkan Anda dengan mudah membagi file PDF dari program apa pun yang dapat membuka dokumen PDF.
- Pergi ke dan klik "Free Download" dan "Free Converter".
- Jika Anda hanya perlu membagi satu file, Anda harus menggunakan Google Chrome atau alat pemecah file online: itu akan lebih cepat. Metode ini lebih baik jika Anda memiliki banyak file untuk dipisahkan.
Lari "CuteWriter.exe" untuk menginstal perangkat lunak CutePDF. Seperti kebanyakan program perangkat lunak gratis lainnya, CuteWriter akan mencoba memasang adware selama penginstalan. Klik tombol Batal di layar penawaran atas dan klik tautan "Lewati ini dan semua yang tersisa".
Jalankan programnya "converter.exe" untuk menginstal file yang diperlukan untuk CutePDF. Klik tombol Setup untuk instalasi otomatis. Berbeda dengan "CuteWriter.exe", pada langkah ini Anda tidak perlu repot dengan adware.
Buka file PDF yang ingin Anda pisahkan. CutePDF berfungsi pada perangkat lunak apa pun. Anda dapat membuka PDF di Adobe Reader atau browser web sesuka Anda.
Buka menu Print. Biasanya Anda dapat memilih "File" → "Print" atau klik Ctrl+P..
Pilih "CutePDF Writer" dari daftar printer yang tersedia. CutePDF bertindak seperti printer virtual dan membuat file PDF alih-alih mencetak.
Impor bagian halaman yang ingin Anda bagi menjadi dokumen baru. Ini akan membuat dokumen baru dari halaman yang Anda pilih.
Tekan tombolnya .Mencetak untuk menyimpan file baru. Anda akan diminta untuk memberi nama dan memilih tempat untuk menyimpan file.
- Ulangi proses di atas jika Anda ingin membagi dokumen asli menjadi beberapa dokumen baru.
Metode 5 dari 5: Adobe Acrobat
Buka dokumen PDF yang ingin Anda pisahkan di Adobe Acrobat. Jika Anda memiliki versi berbayar Adobe Acrobat, Anda dapat menggunakannya untuk membagi file PDF. Ini tidak dapat dilakukan dengan Adobe Reader gratis. Oleh karena itu, jika Anda hanya memiliki versi ini, Anda harus menggunakan metode yang berbeda.
Klik tombol "Alat" di sisi kiri jendela. Panel Alat akan terbuka.
Luaskan bagian "Halaman" dari panel ini.
Klik tombol "Pisahkan Dokumen".
Tetapkan nomor halaman yang diinginkan untuk setiap file baru. Acrobat memungkinkan Anda untuk membagi dokumen dengan jumlah halaman yang telah ditentukan. Misalnya, saat Anda menetapkan 3 sebagai jumlah halaman maksimum, dokumen akan dibagi menjadi beberapa file terpisah, masing-masing dengan 3 halaman.
- Anda juga dapat memilih untuk memisahkan menurut penanda atau ukuran maksimum file.
Klik tombol tersebut.Opsi Keluaran (Opsi keluaran) untuk memilih tempat menyimpan file baru. Anda dapat menyimpan dokumen di folder yang sama dengan file asli atau memilih folder baru. Anda juga dapat mengatur nama file baru.
Tekan.baik untuk membagi file. File baru akan disimpan di folder yang dipilih pada langkah di atas. iklan