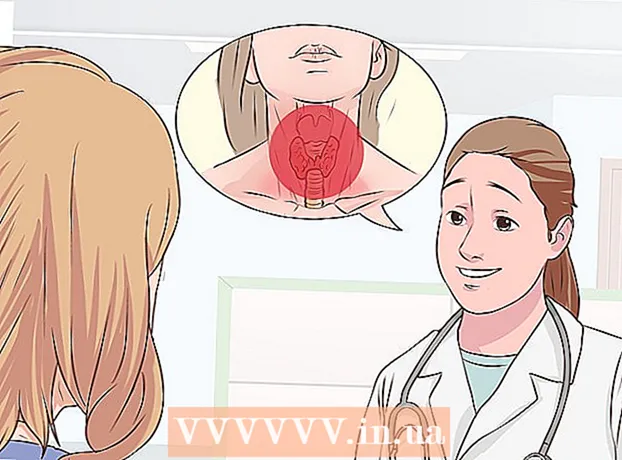Pengarang:
Ellen Moore
Tanggal Pembuatan:
19 Januari 2021
Tanggal Pembaruan:
1 Juli 2024
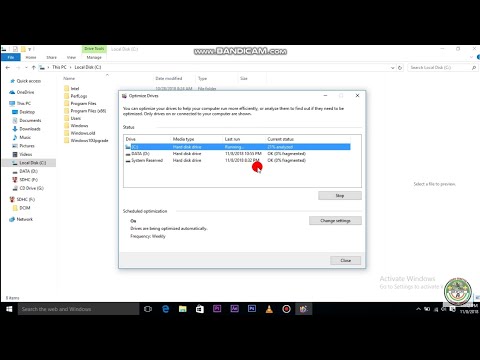
Isi
- Langkah
- Bagian 1 dari 2: Memasuki Menu Optimalkan Disk
- Melalui Penjelajah
- Bagian 2 dari 2: Mendefragmentasi disk
- Tips
- Peringatan
Ketika ada terlalu banyak file pada hard drive di lokasi yang berbeda atau kelompok hard drive (dengan kata lain, "terfragmentasi"), itu dapat memperlambat komputer Anda. Disk Defragmenter memindahkan segmen file ke lokasi yang berdekatan (berdekatan satu sama lain). Ini akan memudahkan komputer untuk membaca file. Anda dapat membuka kotak dialog "Optimalkan Drive" untuk mendefrag hard drive Anda melalui Explorer. Untuk melakukan defragmentasi, Anda harus masuk dengan akun administrator.
Langkah
Bagian 1 dari 2: Memasuki Menu Optimalkan Disk
Melalui Penjelajah
 1 Buka File Explorer. Klik tombol "Mulai" di sudut kiri bawah desktop Anda untuk membuka menu "Mulai". Efek yang sama dapat dicapai dengan menekan tombol Windows pada keyboard Anda.
1 Buka File Explorer. Klik tombol "Mulai" di sudut kiri bawah desktop Anda untuk membuka menu "Mulai". Efek yang sama dapat dicapai dengan menekan tombol Windows pada keyboard Anda. - Klik tombol File Explorer di bagian bawah menu Start untuk membuka jendela File Explorer.
- Pohon direktori terletak di panel kiri jendela Explorer. Di bawah direktori "Komputer Ini" adalah direktori utama, serta hard drive dan drive lain yang terhubung ke komputer.
 2 Pilih drive yang ingin Anda defrag. Jika hard drive Anda tidak dipartisi, Anda hanya akan melihat satu "Drive lokal C:". Disk lain dengan huruf berbeda hanya akan muncul jika Anda mempartisi disk atau jika hard disk lain atau disk dan drive lain terhubung ke komputer.
2 Pilih drive yang ingin Anda defrag. Jika hard drive Anda tidak dipartisi, Anda hanya akan melihat satu "Drive lokal C:". Disk lain dengan huruf berbeda hanya akan muncul jika Anda mempartisi disk atau jika hard disk lain atau disk dan drive lain terhubung ke komputer. - Klik pada drive yang ingin Anda defrag. Setelah mengklik disk pada pita di bagian atas Explorer, tab Disk Tools (Manage) akan muncul. Tab Disk Tools (Manage) hanya muncul dengan opsi tertentu.
 3 Buka jendela Optimalkan Drive. Klik pada tab Disk Tools (Manage) dan kemudian di bagian Manage klik tombol Optimize. Ini akan membuka jendela dialog baru "Pengoptimalan disk".
3 Buka jendela Optimalkan Drive. Klik pada tab Disk Tools (Manage) dan kemudian di bagian Manage klik tombol Optimize. Ini akan membuka jendela dialog baru "Pengoptimalan disk". - Klik kanan (atau cubit) hard drive yang ingin Anda defrag. Pilih opsi "Properti" dari menu yang muncul. Ini akan memunculkan kotak dialog Properties baru. Anda akan melihat beberapa tab, salah satunya disebut "Layanan". Klik pada tab "Layanan" dan kemudian klik tombol "Optimalkan".
Bagian 2 dari 2: Mendefragmentasi disk
 1 Klik tombol Analisis di jendela Pengoptimalan Disk untuk menganalisis tingkat fragmentasi disk. Dalam beberapa menit, tingkat fragmentasi (dalam persen) akan muncul di kolom "Status saat ini" di seberang disk yang dianalisis. Jika tingkat fragmentasi 10% atau lebih, disk harus dioptimalkan.
1 Klik tombol Analisis di jendela Pengoptimalan Disk untuk menganalisis tingkat fragmentasi disk. Dalam beberapa menit, tingkat fragmentasi (dalam persen) akan muncul di kolom "Status saat ini" di seberang disk yang dianalisis. Jika tingkat fragmentasi 10% atau lebih, disk harus dioptimalkan. - Jika fragmentasi kurang dari 10%, klik tombol "Tutup" di sudut kanan bawah jendela untuk keluar dari Optimalkan Disk.Jangan defrag hard drive Anda terlalu sering karena akan aus dan merusak hard drive Anda.
 2 Klik tombol "Optimalkan" untuk memulai defragmentasi disk. Durasi defragmentasi tergantung pada jumlah memori, jumlah file pada disk, dan tingkat fragmentasinya. Laporan kemajuan pengoptimalan dapat dilihat di kolom "Status saat ini".
2 Klik tombol "Optimalkan" untuk memulai defragmentasi disk. Durasi defragmentasi tergantung pada jumlah memori, jumlah file pada disk, dan tingkat fragmentasinya. Laporan kemajuan pengoptimalan dapat dilihat di kolom "Status saat ini". - Anda akan tahu bahwa proses defragmentasi selesai ketika laporan kemajuan berhenti dan kolom Status Saat Ini mengatakan OK. Di sebelah kata "OK", akan ada persentase defragmentasi dalam tanda kurung (0% jika disk Anda tidak terlalu penuh).
- Jika hard drive Anda besar dan berisi banyak file, banyak di antaranya terfragmentasi, proses defragmentasi dapat memakan waktu beberapa jam. Dalam hal ini, kami menyarankan Anda untuk memulai proses defragmentasi dan melakukan hal lain: membaca buku, mengerjakan pekerjaan rumah, tidur siang, dan sebagainya.
 3 Keluar dari menu setelah selesai. Ketika proses defragmentasi selesai, klik tombol "Tutup" di sudut kanan bawah jendela untuk keluar dari Optimalkan Disk.
3 Keluar dari menu setelah selesai. Ketika proses defragmentasi selesai, klik tombol "Tutup" di sudut kanan bawah jendela untuk keluar dari Optimalkan Disk.
Tips
- Meskipun tidak ada yang menghalangi Anda untuk terus bekerja di depan komputer saat proses defragmentasi sedang berlangsung, komputer akan bekerja jauh lebih lambat, jadi lebih baik menunggu sampai proses defragmentasi selesai, dan baru kemudian duduk di depan komputer.
- Windows 10 melakukan pengoptimalan dan defragmentasi disk otomatis setiap minggu.
Peringatan
- Jangan menyentak atau mendorong perangkat saat defragmentasi sedang berlangsung, karena gerakan tiba-tiba dapat mengganggu drive.