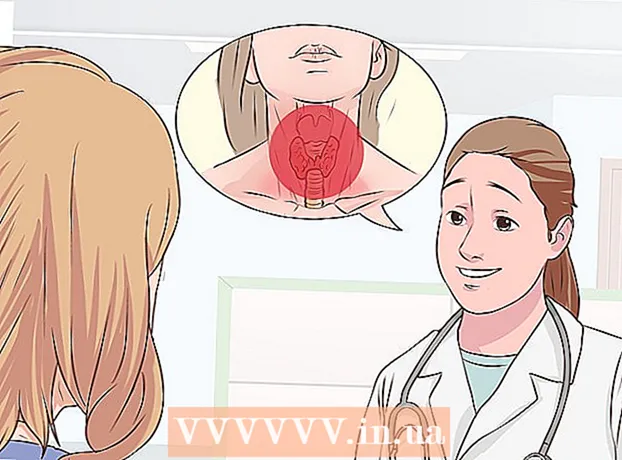Pengarang:
Carl Weaver
Tanggal Pembuatan:
28 Februari 2021
Tanggal Pembaruan:
1 Juli 2024
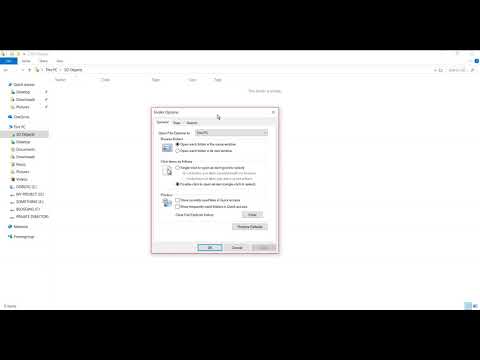
Isi
- Langkah
- Bagian 1 dari 2: Cara menampilkan folder dan file tersembunyi
- Bagian 2 dari 2: Cara menemukan folder dan file tersembunyi
- Tips
- Peringatan
Artikel ini akan menunjukkan cara menampilkan dan menemukan file dan folder tersembunyi di Windows.
Langkah
Bagian 1 dari 2: Cara menampilkan folder dan file tersembunyi
 1 Buka menu mulai. Untuk melakukan ini, klik logo Windows di sudut kiri bawah layar atau tekan tombol Menang di papan ketik.
1 Buka menu mulai. Untuk melakukan ini, klik logo Windows di sudut kiri bawah layar atau tekan tombol Menang di papan ketik. - Di Windows 8, gerakkan mouse Anda ke sudut kanan atas layar dan klik kaca pembesar yang muncul.
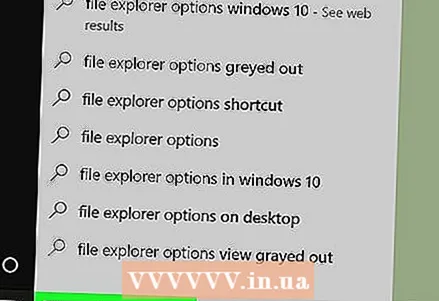 2 Di bilah pencarian, masukkan pengaturan folder. Ikon utilitas Folder Options muncul di bagian atas menu Start.
2 Di bilah pencarian, masukkan pengaturan folder. Ikon utilitas Folder Options muncul di bagian atas menu Start.  3 Klik pada ikon utilitas Pengaturan folder. Ikon berbentuk folder ini berada di bagian atas menu Start.
3 Klik pada ikon utilitas Pengaturan folder. Ikon berbentuk folder ini berada di bagian atas menu Start.  4 Klik pada tab Melihat. Anda akan menemukannya di bagian atas jendela Folder Options.
4 Klik pada tab Melihat. Anda akan menemukannya di bagian atas jendela Folder Options. 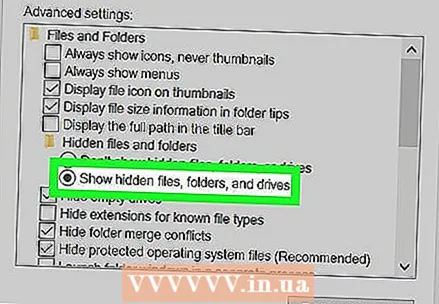 5 Klik Tampilkan file, folder, dan drive tersembunyi. Itu di bawah bagian Opsi Lanjutan.
5 Klik Tampilkan file, folder, dan drive tersembunyi. Itu di bawah bagian Opsi Lanjutan. - Jika opsi yang ditentukan tidak ditampilkan, klik dua kali pada baris "File dan folder tersembunyi". Jika baris ini disembunyikan, klik dua kali pada "File dan Folder" di bagian atas bagian "Opsi Lanjutan".
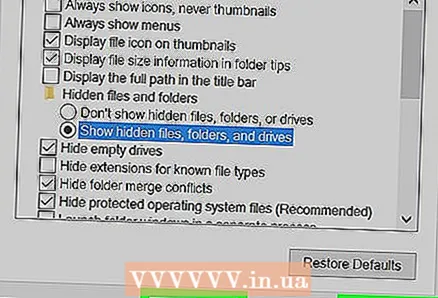 6 Klik Berlakulalu tekan oke. Tombol-tombol ini berada di bagian bawah jendela. Ini akan menampilkan semua file, folder, drive, dan item tersembunyi lainnya di komputer Anda.
6 Klik Berlakulalu tekan oke. Tombol-tombol ini berada di bagian bawah jendela. Ini akan menampilkan semua file, folder, drive, dan item tersembunyi lainnya di komputer Anda.
Bagian 2 dari 2: Cara menemukan folder dan file tersembunyi
 1 Buka Penjelajah Windows. Ikon untuk utilitas ini adalah folder dan terletak di bilah tugas.
1 Buka Penjelajah Windows. Ikon untuk utilitas ini adalah folder dan terletak di bilah tugas. - Atau buka menu Mulai, di bilah pencarian, ketik konduktor dan tekan Masuk.
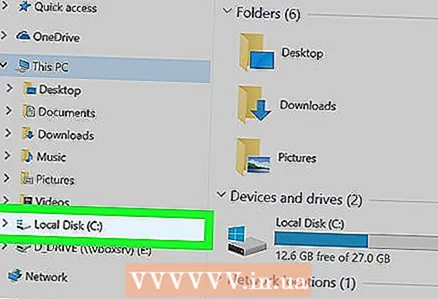 2 Klik pada huruf drive sistem. Huruf drive ditampilkan di kolom kiri. Dalam kebanyakan kasus, Anda perlu mengklik "C:".
2 Klik pada huruf drive sistem. Huruf drive ditampilkan di kolom kiri. Dalam kebanyakan kasus, Anda perlu mengklik "C:". 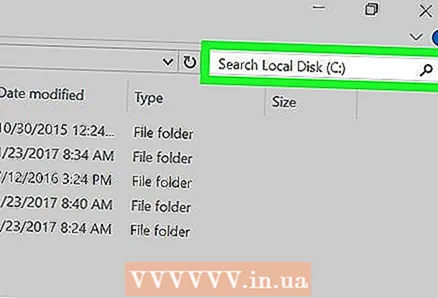 3 Klik pada bilah pencarian. Tombol ini berada di pojok kanan atas jendela Explorer.
3 Klik pada bilah pencarian. Tombol ini berada di pojok kanan atas jendela Explorer.  4 Masukkan nama untuk item yang disembunyikan. Jika Anda tidak tahu nama item, masukkan tanda bintang, lalu masukkan ekstensi file (misalnya, memasukkan " *. Jpg" akan menemukan semua gambar JPG).
4 Masukkan nama untuk item yang disembunyikan. Jika Anda tidak tahu nama item, masukkan tanda bintang, lalu masukkan ekstensi file (misalnya, memasukkan " *. Jpg" akan menemukan semua gambar JPG).  5 Tinjau hasil pencarian. Anda akan melihat beberapa folder dan file tersembunyi.
5 Tinjau hasil pencarian. Anda akan melihat beberapa folder dan file tersembunyi. - File dan folder tersebut tidak dapat ditemukan melalui bilah pencarian di menu Mulai.
- Jika Anda tidak melihat file, folder, atau item tersembunyi lainnya yang Anda inginkan, klik PC ini (di kolom kiri) dan cari lagi.
Tips
- Jika Anda tidak tahu nama file atau folder tersembunyi, coba cari lokasinya di Internet.
Peringatan
- Jika Anda menghapus file sistem tersembunyi, itu akan menyebabkan ketidakstabilan atau crash Windows.