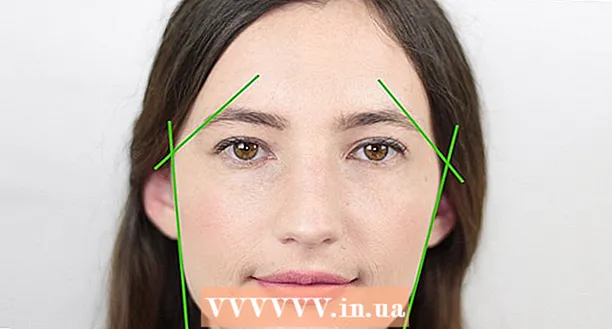Pengarang:
Gregory Harris
Tanggal Pembuatan:
14 April 2021
Tanggal Pembaruan:
25 Juni 2024
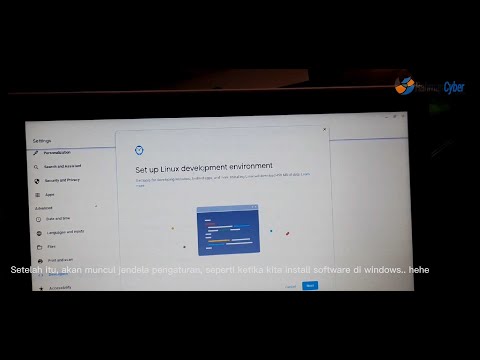
Isi
Memasang Linux di Chromebook memberi Anda akses ke program yang mendukung Linux tetapi tidak mendukung Chrome. Anda dapat menginstal Linux di Chromebook menggunakan alat Crouton; dalam hal ini, Anda dapat bekerja secara bersamaan di dua sistem, beralih di antara keduanya.
Langkah
 1 Buat salinan cadangan semua data penting dan simpan ke Google Drive atau flash drive USB (saat memasang sistem tambahan, data akan terhapus).
1 Buat salinan cadangan semua data penting dan simpan ke Google Drive atau flash drive USB (saat memasang sistem tambahan, data akan terhapus). 2 Tahan tombol Esc dan Refresh dan tekan tombol Power. Chromebook Anda akan reboot ke mode pemulihan.
2 Tahan tombol Esc dan Refresh dan tekan tombol Power. Chromebook Anda akan reboot ke mode pemulihan.  3 Tekan Ctrl + D ketika tanda seru berwarna kuning muncul di layar. Kotak dialog akan terbuka meminta Anda untuk mengonfirmasi memasuki mode pengembang.
3 Tekan Ctrl + D ketika tanda seru berwarna kuning muncul di layar. Kotak dialog akan terbuka meminta Anda untuk mengonfirmasi memasuki mode pengembang.  4 Tekan Enter. Tunggu transisi ke mode pengembang (ini akan memakan waktu 15 menit).
4 Tekan Enter. Tunggu transisi ke mode pengembang (ini akan memakan waktu 15 menit).  5 Chromebook memulai ulang dan menampilkan peringatan bahwa sistem Chrome tidak ada atau rusak. ini normal ketika memasuki mode pengembang.
5 Chromebook memulai ulang dan menampilkan peringatan bahwa sistem Chrome tidak ada atau rusak. ini normal ketika memasuki mode pengembang. 6 Unduh Crouton dari goo.gl/fd3zc dan simpan file di folder Unduhan Anda.
6 Unduh Crouton dari goo.gl/fd3zc dan simpan file di folder Unduhan Anda.- Atau unduh Crouton dari situs resmi https://github.com/dnschneid/crouton (klik tautan di sebelah kanan Chromium OS Universal Chroot Environment).
 7 Buka terminal dengan menekan Ctrl + Alt + T.
7 Buka terminal dengan menekan Ctrl + Alt + T. 8 Ketik shell dan tekan Enter.
8 Ketik shell dan tekan Enter. 9 Masukkan sudo sh -e ~ / Downloads / crouton -t xfce untuk menginstal Crouton.
9 Masukkan sudo sh -e ~ / Downloads / crouton -t xfce untuk menginstal Crouton.- Masukkan sudo sh -e ~ / Downloads / crouton -t touch, xfce jika Anda menginstal Linux di Chromebook Pixel.
 10 Tunggu hingga instalasi Crouton selesai. Di akhir proses instalasi, Anda akan diminta memasukkan nama pengguna dan kata sandi Linux.
10 Tunggu hingga instalasi Crouton selesai. Di akhir proses instalasi, Anda akan diminta memasukkan nama pengguna dan kata sandi Linux.  11 Masukkan nama pengguna dan kata sandi Linux Anda.
11 Masukkan nama pengguna dan kata sandi Linux Anda. 12 Di terminal, masukkan sudo startxfce4 untuk memulai Linux di desktop Anda.
12 Di terminal, masukkan sudo startxfce4 untuk memulai Linux di desktop Anda.
Tips
- Keluar dari Linux seperti yang Anda lakukan dengan sistem lain (misalnya Windows). Linux akan ditutup dan Chromebook Anda akan kembali di bawah kendali Chrome.
- Di Chromebook, Linux akan berjalan secara paralel dengan Chrome, sehingga Anda dapat beralih antar sistem dengan menekan Ctrl + Alt + Shift + Back dan Ctrl + Alt + Shift + Forward (atau Ctrl + Alt + Back dan Ctrl + Alt + Forward jika Anda Chromebook bekerja dengan chip Intel).
- Buat gambar seluruh disk Chromebook sebelum menginstal Linux untuk membantu mencegah kerusakan selama proses instalasi.
- Instal program Linux menggunakan perintah apt-get install (di terminal). Misalnya, jika Anda ingin menginstal Firefox, masukkan sudo apt-get install firefox.