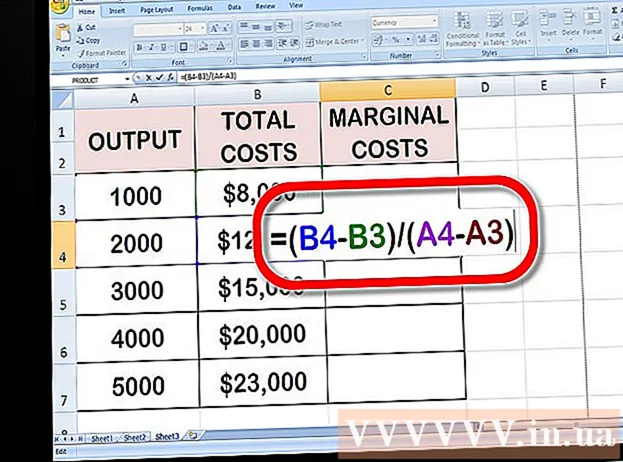Pengarang:
Sara Rhodes
Tanggal Pembuatan:
17 Februari 2021
Tanggal Pembaruan:
1 Juli 2024

Isi
- Langkah
- Metode 1 dari 4: Mengunduh eBuku melalui iBooks
- Metode 2 dari 4: Mengunduh eBuku melalui iTunes
- Metode 3 dari 4: Mengunduh eBuku melalui Kindle
- Metode 4 dari 4: Mengunduh Buku PDF
Salah satu manfaat memiliki iPad adalah kemampuan membaca buku kapan saja, di mana saja. Namun, buku datang dalam format yang berbeda dan memerlukan aplikasi yang berbeda untuk membacanya.
Langkah
Metode 1 dari 4: Mengunduh eBuku melalui iBooks
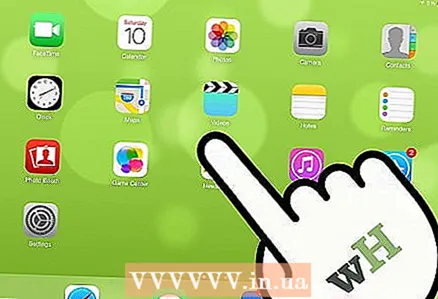 1 Nyalakan iPad. Setelah itu, temukan aplikasi iBooks. Aplikasi ini sudah diinstal sebelumnya di sebagian besar iPad (ikonnya adalah buku).
1 Nyalakan iPad. Setelah itu, temukan aplikasi iBooks. Aplikasi ini sudah diinstal sebelumnya di sebagian besar iPad (ikonnya adalah buku). - Anda mungkin harus membolak-balik beberapa halaman daftar aplikasi yang terinstal sebelum Anda menemukan iBooks.
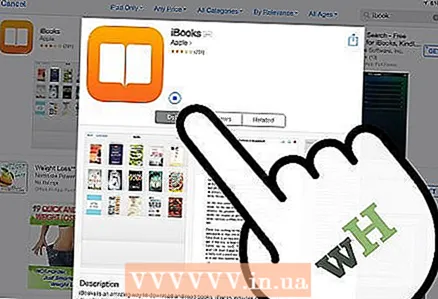 2 Unduh iBooks. Jika Anda tidak dapat menemukan aplikasi ini di iPad Anda, Anda dapat mengunduhnya dari App Store. Untuk melakukan ini, klik di App Store. Kemudian masukkan iBooks di bilah pencarian. Di hasil pencarian, klik tombol "GET" persegi panjang kecil di sebelah aplikasi ini.
2 Unduh iBooks. Jika Anda tidak dapat menemukan aplikasi ini di iPad Anda, Anda dapat mengunduhnya dari App Store. Untuk melakukan ini, klik di App Store. Kemudian masukkan iBooks di bilah pencarian. Di hasil pencarian, klik tombol "GET" persegi panjang kecil di sebelah aplikasi ini. - Jika aplikasi iBooks diinstal di tablet Anda (dan Anda tidak dapat menemukannya), App Store akan memberi tahu Anda.
- Jika aplikasi iBooks diinstal di tablet Anda, hanya satu opsi yang ditampilkan, "Buka". Klik untuk meluncurkan iBooks.
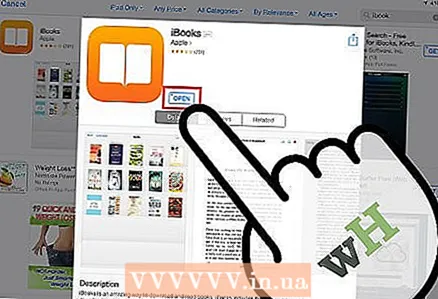 3 Luncurkan iBooks (jika Anda menemukan aplikasi ini di tablet Anda). Beberapa kategori buku akan ditampilkan: Favorit, Terlaris, Populer di iBooks, Buku Film, dan lainnya.
3 Luncurkan iBooks (jika Anda menemukan aplikasi ini di tablet Anda). Beberapa kategori buku akan ditampilkan: Favorit, Terlaris, Populer di iBooks, Buku Film, dan lainnya. - Jika Anda tidak mencari buku tertentu, lihat Pendatang Baru di iBooks.
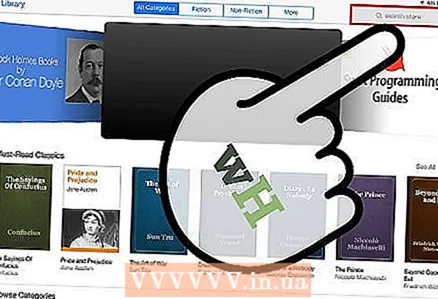 4 Temukan buku yang Anda inginkan. Lihat di sudut kanan atas layar iBooks Anda dan Anda akan menemukan bilah pencarian di sana. Masukkan judul atau penulis buku yang Anda cari.
4 Temukan buku yang Anda inginkan. Lihat di sudut kanan atas layar iBooks Anda dan Anda akan menemukan bilah pencarian di sana. Masukkan judul atau penulis buku yang Anda cari. 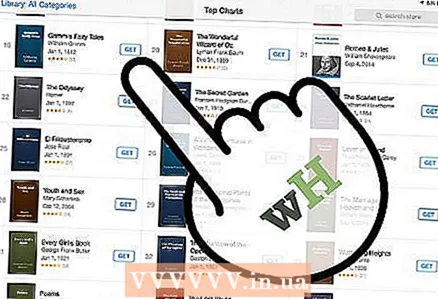 5 Unduh buku. Setelah Anda menemukan buku yang Anda inginkan, klik kotak kecil di sebelah ikon e-book untuk mengunduhnya. Masukkan kata sandi iTunes Anda dan klik OK.
5 Unduh buku. Setelah Anda menemukan buku yang Anda inginkan, klik kotak kecil di sebelah ikon e-book untuk mengunduhnya. Masukkan kata sandi iTunes Anda dan klik OK. - Jika buku dapat diunduh secara gratis, kotak kecil akan menampilkan “GET” (Unduh).
- Jika buku tersebut dijual, harganya akan ditampilkan dalam persegi panjang kecil.
 6 Temukan buku di aplikasi iBooks. Saat proses pengunduhan buku selesai, lihat sudut kiri bawah layar iBooks untuk menemukan opsi “Buku saya”. Klik untuk melihat daftar buku yang diunduh.
6 Temukan buku di aplikasi iBooks. Saat proses pengunduhan buku selesai, lihat sudut kiri bawah layar iBooks untuk menemukan opsi “Buku saya”. Klik untuk melihat daftar buku yang diunduh. 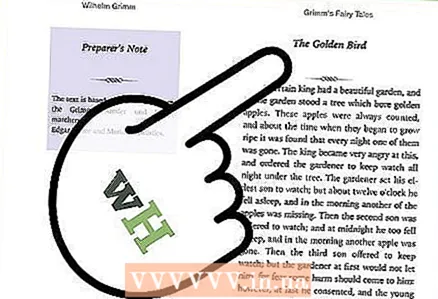 7 Membaca buku-buku. Cukup klik pada buku pilihan Anda dan itu akan terbuka di iBooks. Geser dari kanan ke kiri untuk membalik halaman.
7 Membaca buku-buku. Cukup klik pada buku pilihan Anda dan itu akan terbuka di iBooks. Geser dari kanan ke kiri untuk membalik halaman.
Metode 2 dari 4: Mengunduh eBuku melalui iTunes
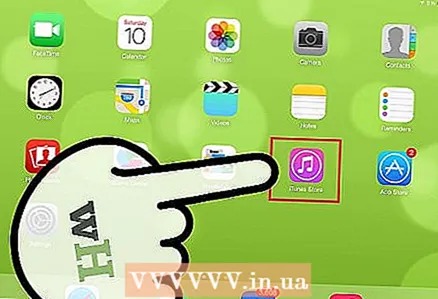 1 Luncurkan aplikasi iTunes. Anda juga dapat mengunduh buku ke iPad melalui iTunes. Luncurkan iTunes dan temukan bilah pencarian di sudut kanan atas layar.
1 Luncurkan aplikasi iTunes. Anda juga dapat mengunduh buku ke iPad melalui iTunes. Luncurkan iTunes dan temukan bilah pencarian di sudut kanan atas layar. 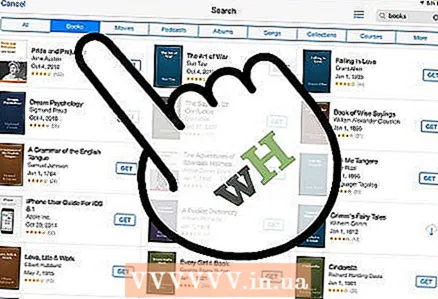 2 Cari buku. Di bilah pencarian, masukkan judul atau penulis buku yang Anda cari. Berbagai kategori kemudian akan ditampilkan di bagian atas layar. Salah satu kategorinya adalah Buku. Klik untuk menampilkan hanya buku.
2 Cari buku. Di bilah pencarian, masukkan judul atau penulis buku yang Anda cari. Berbagai kategori kemudian akan ditampilkan di bagian atas layar. Salah satu kategorinya adalah Buku. Klik untuk menampilkan hanya buku. 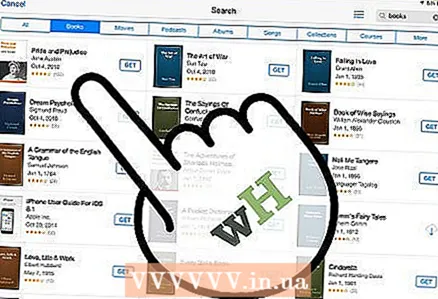 3 Beli atau unduh buku yang dipilih secara gratis. Setelah Anda menemukan buku yang Anda inginkan, klik kotak kecil di sebelahnya. Ini akan menampilkan "GET" (Unduh) atau harga buku. Masukkan kata sandi iTunes Anda dan klik OK.
3 Beli atau unduh buku yang dipilih secara gratis. Setelah Anda menemukan buku yang Anda inginkan, klik kotak kecil di sebelahnya. Ini akan menampilkan "GET" (Unduh) atau harga buku. Masukkan kata sandi iTunes Anda dan klik OK.  4 Luncurkan iBooks. Untuk membaca buku yang diunduh, Anda perlu menginstal aplikasi iBooks (jika tidak diinstal). Luncurkan iBooks dan lihat daftar buku yang diunduh. Klik pada buku yang Anda butuhkan untuk membukanya.
4 Luncurkan iBooks. Untuk membaca buku yang diunduh, Anda perlu menginstal aplikasi iBooks (jika tidak diinstal). Luncurkan iBooks dan lihat daftar buku yang diunduh. Klik pada buku yang Anda butuhkan untuk membukanya. 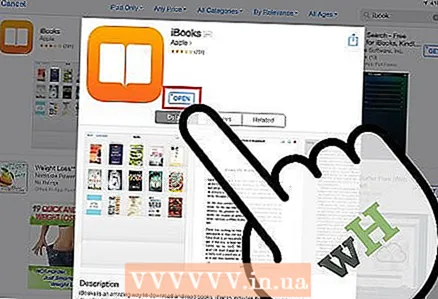 5 Unduh iBooks. Jika Anda tidak dapat menemukan aplikasi ini di iPad Anda, Anda dapat mengunduhnya dari App Store. Untuk melakukan ini, klik di App Store. Kemudian masukkan iBooks di bilah pencarian. Di hasil pencarian, klik tombol "GET" persegi panjang kecil di sebelah aplikasi ini.
5 Unduh iBooks. Jika Anda tidak dapat menemukan aplikasi ini di iPad Anda, Anda dapat mengunduhnya dari App Store. Untuk melakukan ini, klik di App Store. Kemudian masukkan iBooks di bilah pencarian. Di hasil pencarian, klik tombol "GET" persegi panjang kecil di sebelah aplikasi ini. - Jika aplikasi iBooks diinstal di tablet Anda (dan Anda tidak dapat menemukannya), App Store akan memberi tahu Anda.
- Jika aplikasi iBooks diinstal di tablet Anda, hanya satu opsi yang ditampilkan, "Buka". Klik untuk meluncurkan iBooks.
Metode 3 dari 4: Mengunduh eBuku melalui Kindle
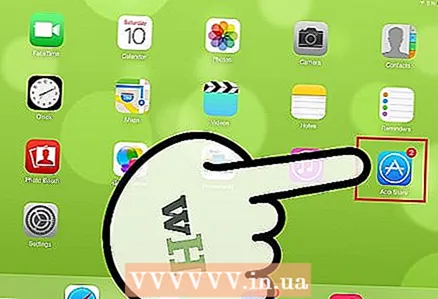 1 Luncurkan aplikasi App Store dan temukan bilah pencarian (di sebelah kanan).
1 Luncurkan aplikasi App Store dan temukan bilah pencarian (di sebelah kanan).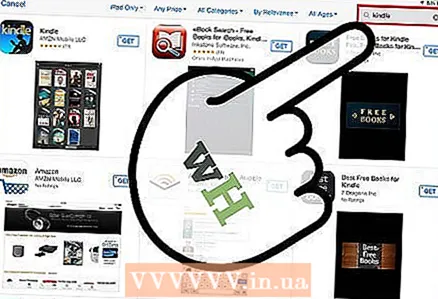 2 Masukkan Kindle di bilah pencarian. Dalam daftar hasil pencarian, klik hasil pertama dengan ikon Kindle, lalu klik kotak kecil di sebelah aplikasi itu (aplikasi Kindle gratis). Persegi panjang berubah menjadi hijau dengan kata "Instal".
2 Masukkan Kindle di bilah pencarian. Dalam daftar hasil pencarian, klik hasil pertama dengan ikon Kindle, lalu klik kotak kecil di sebelah aplikasi itu (aplikasi Kindle gratis). Persegi panjang berubah menjadi hijau dengan kata "Instal". - Format Kindle adalah format berpemilik yang hanya didukung oleh produk Amazon. Namun, ada "pembaca" untuk iPad yang mendukung format Kindle ("pembaca" semacam itu dapat diunduh dari App Store).
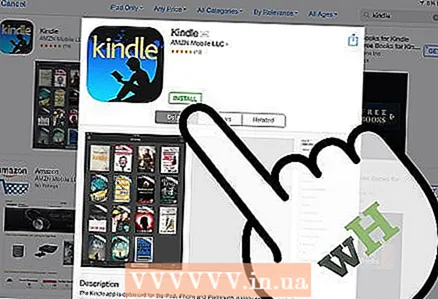 3 Klik Instal. Masukkan kata sandi iTunes Anda dan klik OK.
3 Klik Instal. Masukkan kata sandi iTunes Anda dan klik OK. 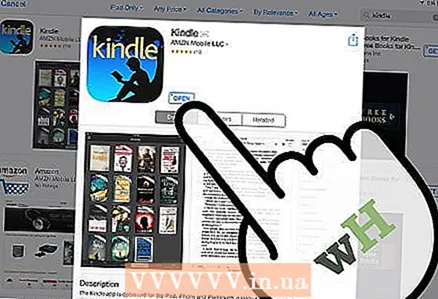 4 Akses aplikasi Kindle. Anda akan dapat menonton unduhan aplikasi Kindle.Saat unduhan selesai, persegi panjang kecil dengan kata "Buka" muncul di sebelah aplikasi Kindle. Klik untuk meluncurkan aplikasi.
4 Akses aplikasi Kindle. Anda akan dapat menonton unduhan aplikasi Kindle.Saat unduhan selesai, persegi panjang kecil dengan kata "Buka" muncul di sebelah aplikasi Kindle. Klik untuk meluncurkan aplikasi. 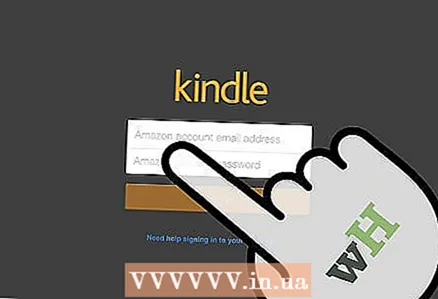 5 Masukkan email dan kata sandi akun Amazon Anda. Jika Anda tidak memiliki akun Amazon, buka saja amazon.com dan buat akun. Ini adalah proses cepat dan gratis yang mengharuskan Anda menggunakan aplikasi Kindle.
5 Masukkan email dan kata sandi akun Amazon Anda. Jika Anda tidak memiliki akun Amazon, buka saja amazon.com dan buat akun. Ini adalah proses cepat dan gratis yang mengharuskan Anda menggunakan aplikasi Kindle. 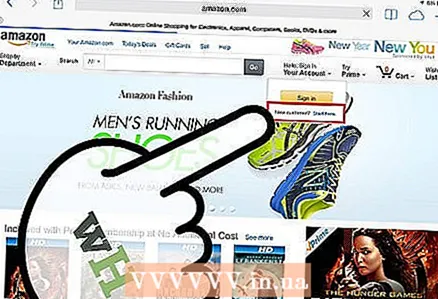 6 Pergi ke amazon.com. Lihat di sudut kanan layar dan klik "Masuk". Tepat di bawah tombol ini adalah "Pelanggan Baru? Mulai Di Sini ”(Pengguna baru? Klik di sini). Klik pada opsi ini.
6 Pergi ke amazon.com. Lihat di sudut kanan layar dan klik "Masuk". Tepat di bawah tombol ini adalah "Pelanggan Baru? Mulai Di Sini ”(Pengguna baru? Klik di sini). Klik pada opsi ini. 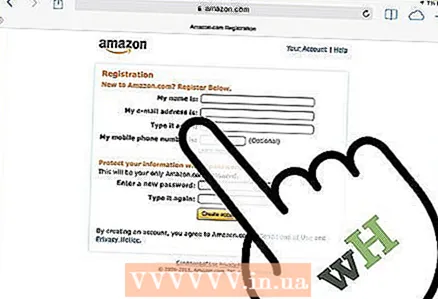 7 Ikuti proses pendaftaran. Anda akan diminta untuk menjawab beberapa pertanyaan sederhana untuk membuat profil pengguna. Isi semua kolom dan klik tombol Buat Akun.
7 Ikuti proses pendaftaran. Anda akan diminta untuk menjawab beberapa pertanyaan sederhana untuk membuat profil pengguna. Isi semua kolom dan klik tombol Buat Akun. - Catatan: Anda perlu membeli buku melalui amazon.com untuk membacanya di aplikasi Kindle.
- Biarkan amazon.com tetap terbuka agar Anda dapat membeli buku tersebut.
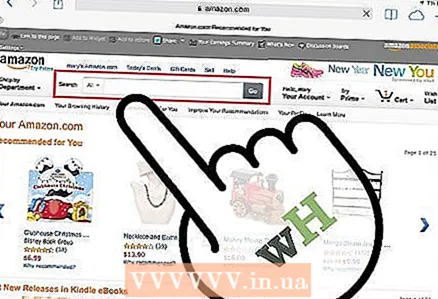 8 Cari buku. Di bagian atas halaman Amazon, Anda akan melihat bilah pencarian, dan di sebelahnya adalah kategori pencarian pertama, "Semua". Klik kategori ini untuk melihat opsi pencarian lainnya, lalu pilih Buku.
8 Cari buku. Di bagian atas halaman Amazon, Anda akan melihat bilah pencarian, dan di sebelahnya adalah kategori pencarian pertama, "Semua". Klik kategori ini untuk melihat opsi pencarian lainnya, lalu pilih Buku. 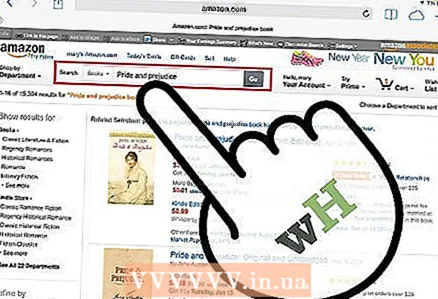 9 Di bilah pencarian, masukkan judul atau penulis buku dan klik tombol oranye "Pergi". Daftar buku yang cocok dengan kriteria pencarian Anda akan ditampilkan. Setiap buku yang ditemukan memiliki beberapa pilihan, seperti Hardcover, Paperback, Kindle Format. Klik Edisi Kindle.
9 Di bilah pencarian, masukkan judul atau penulis buku dan klik tombol oranye "Pergi". Daftar buku yang cocok dengan kriteria pencarian Anda akan ditampilkan. Setiap buku yang ditemukan memiliki beberapa pilihan, seperti Hardcover, Paperback, Kindle Format. Klik Edisi Kindle. 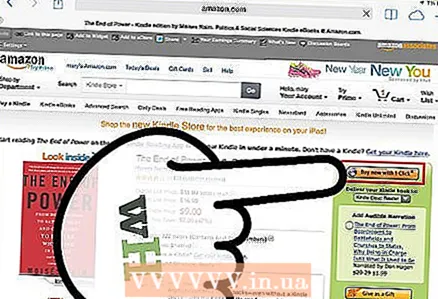 10 Di sebelah kanan buku, klik Beli Sekarang. Setelah itu, Anda harus memilih perangkat tempat buku yang dibeli akan diunduh. Pilih iPad lalu klik Lanjutkan.
10 Di sebelah kanan buku, klik Beli Sekarang. Setelah itu, Anda harus memilih perangkat tempat buku yang dibeli akan diunduh. Pilih iPad lalu klik Lanjutkan. - Setelah beberapa saat, sebuah pesan muncul di layar bahwa eBook telah ditambahkan ke Perpustakaan Kindle. Tepat di bawah pesan ini, klik tombol "Go To Kindle for iPad" untuk meluncurkan aplikasi Kindle secara otomatis.
- Buku yang baru saja diunduh akan ditandai sebagai baru.
Metode 4 dari 4: Mengunduh Buku PDF
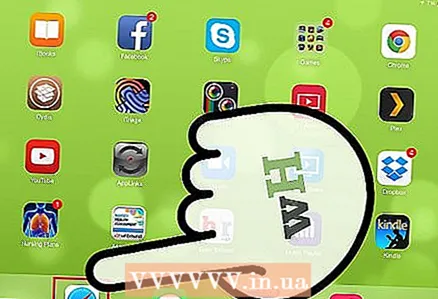 1 Luncurkan Safari. Sebenarnya sangat mudah untuk membaca buku PDF di browser iPad. Luncurkan browser Anda dan masukkan judul buku PDF yang ingin Anda baca di bilah pencarian.
1 Luncurkan Safari. Sebenarnya sangat mudah untuk membaca buku PDF di browser iPad. Luncurkan browser Anda dan masukkan judul buku PDF yang ingin Anda baca di bilah pencarian. 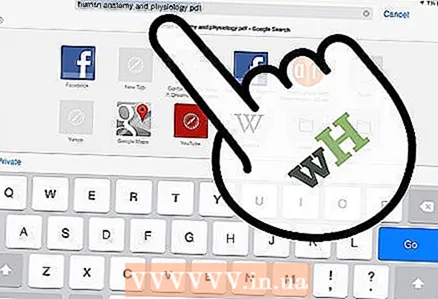 2 Di hasil pencarian, klik buku yang ingin Anda baca. Ini akan terbuka secara otomatis dan Anda dapat membacanya di iPad Anda.
2 Di hasil pencarian, klik buku yang ingin Anda baca. Ini akan terbuka secara otomatis dan Anda dapat membacanya di iPad Anda. - Harap dicatat bahwa buku PDF tidak akan disimpan. Anda dapat membacanya sampai Anda menutup browser Anda.
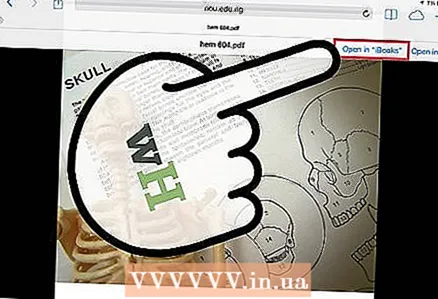 3 Simpan buku PDF. Untuk melakukan ini, klik di mana saja di buku PDF yang terbuka (di browser). Lihat sudut kanan atas dan pilih salah satu dari dua opsi: "Buka Di iBooks" atau "Buka Di".
3 Simpan buku PDF. Untuk melakukan ini, klik di mana saja di buku PDF yang terbuka (di browser). Lihat sudut kanan atas dan pilih salah satu dari dua opsi: "Buka Di iBooks" atau "Buka Di". - Pilih Buka di iBooks untuk menyimpan buku secara otomatis untuk dibaca nanti di iBooks.
- Opsi "Buka Masuk" akan memungkinkan Anda memilih berbagai aplikasi tempat Anda dapat menyimpan buku PDF (termasuk aplikasi Kindle).
- Sekarang Anda dapat membaca buku PDF kapan saja melalui "pembaca" Anda.