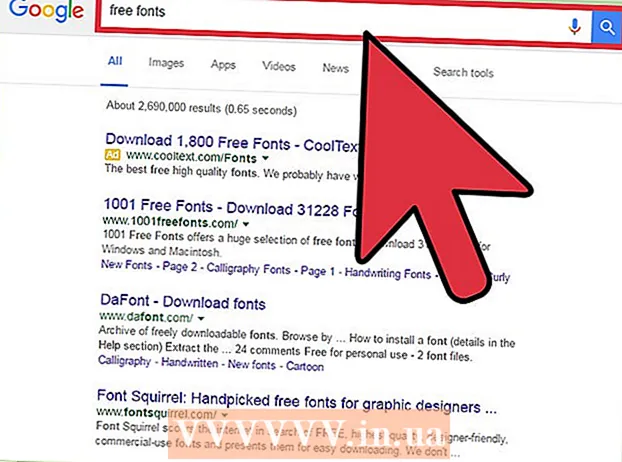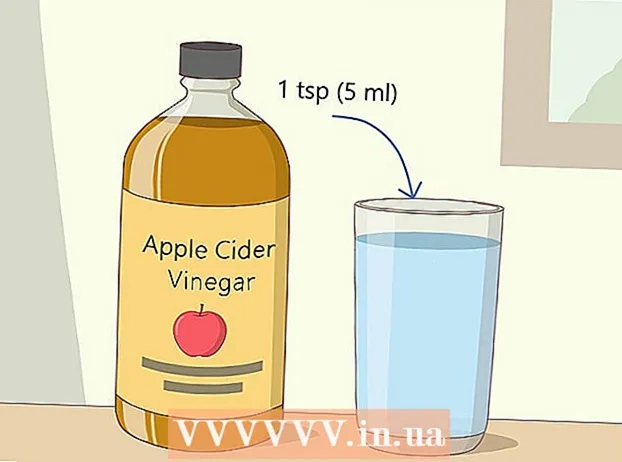Pengarang:
Roger Morrison
Tanggal Pembuatan:
22 September 2021
Tanggal Pembaruan:
1 Juli 2024

Isi
- Melangkah
- Metode 1 dari 3: Bagikan folder di Windows
- Metode 2 dari 3: Bagikan folder di Mac
- Metode 3 dari 3: Melalui FreeFileSync
- Tips
- Peringatan
Artikel wikiHow ini menjelaskan cara berbagi folder dengan komputer lain di jaringan Anda. Ini memungkinkan komputer mana pun di jaringan untuk mengakses dan mengubah file di folder bersama. Anda dapat berbagi folder di Windows dan komputer Mac, meskipun komputer tempat folder dibagikan dan komputer tempat folder diakses harus menggunakan koneksi Internet nirkabel (atau kabel) yang sama. Jika Anda hanya ingin menyinkronkan folder di komputer Anda ke folder lokal lain atau flash drive, Anda dapat menggunakan program FreeFileSync.
Melangkah
Metode 1 dari 3: Bagikan folder di Windows
 Jika perlu, pertama-tama buat folder yang ingin Anda sinkronkan. Jika Anda ingin menyinkronkan folder baru dan bukan folder yang sudah ada, buat folder dengan melakukan hal berikut:
Jika perlu, pertama-tama buat folder yang ingin Anda sinkronkan. Jika Anda ingin menyinkronkan folder baru dan bukan folder yang sudah ada, buat folder dengan melakukan hal berikut: - Buka lokasi tempat Anda ingin membuat folder (misalnya desktop).
- Klik kanan pada ruang kosong.
- Pilih Baru
- klik Map
- Masukkan nama
- tekan ↵ Masuk.
- Tambahkan file ke folder dengan menyeretnya ke ikon folder.
 Buka Start
Buka Start  Buka File Explorer
Buka File Explorer  Pilih foldernya. Arahkan ke lokasi folder yang ingin Anda sinkronkan, lalu klik folder untuk memilihnya.
Pilih foldernya. Arahkan ke lokasi folder yang ingin Anda sinkronkan, lalu klik folder untuk memilihnya.  Klik pada tab Bagikan. Ini dapat ditemukan di sudut kiri atas peta. Bilah menu akan muncul di bagian atas jendela.
Klik pada tab Bagikan. Ini dapat ditemukan di sudut kiri atas peta. Bilah menu akan muncul di bagian atas jendela.  klik Orang-orang tertentu .... Opsi ini dapat ditemukan di bagian "Bagikan" pada bilah menu. Mengkliknya akan membuka jendela baru.
klik Orang-orang tertentu .... Opsi ini dapat ditemukan di bagian "Bagikan" pada bilah menu. Mengkliknya akan membuka jendela baru.  Klik pada daftar drop-down
Klik pada daftar drop-down  klik Semua orang. Anda dapat menemukan opsi ini di menu drop-down.
klik Semua orang. Anda dapat menemukan opsi ini di menu drop-down.  klik Menambahkan. Anda dapat menemukannya di sisi kanan daftar drop-down. Ini akan memungkinkan semua orang di jaringan Anda untuk mengakses folder yang dipilih.
klik Menambahkan. Anda dapat menemukannya di sisi kanan daftar drop-down. Ini akan memungkinkan semua orang di jaringan Anda untuk mengakses folder yang dipilih.  Izinkan orang lain untuk menambah atau menghapus file. klik Baca ▼ di sebelah kanan dari Semua orang lalu klik Membaca tulisan di menu yang dihasilkan.
Izinkan orang lain untuk menambah atau menghapus file. klik Baca ▼ di sebelah kanan dari Semua orang lalu klik Membaca tulisan di menu yang dihasilkan.  klik Bagikan. Anda dapat melihat opsi ini di bagian bawah jendela.
klik Bagikan. Anda dapat melihat opsi ini di bagian bawah jendela.  klik Siap. Anda dapat melihat ini di bagian bawah jendela. Ini akan menutup jendela, yang berarti folder tersebut sekarang dibagikan dengan komputer lain di jaringan Anda.
klik Siap. Anda dapat melihat ini di bagian bawah jendela. Ini akan menutup jendela, yang berarti folder tersebut sekarang dibagikan dengan komputer lain di jaringan Anda.  Pastikan komputer lain ada di jaringan Anda. Untuk menyinkronkan folder antara dua komputer, kedua komputer harus berada di jaringan nirkabel yang sama.
Pastikan komputer lain ada di jaringan Anda. Untuk menyinkronkan folder antara dua komputer, kedua komputer harus berada di jaringan nirkabel yang sama. - Jika komputer yang ingin Anda sinkronkan file tidak berada di jaringan yang sama, sambungkan ke jaringan yang sama sebelum melanjutkan.
- Anda dapat memeriksa jaringan komputer Anda saat ini dengan mengklik ikon Wifi
 Buka folder bersama di komputer lain. Setelah Anda membagikan folder, komputer lain seharusnya dapat melihat konten folder dan menambahkan (atau menghapus) file ke dalamnya:
Buka folder bersama di komputer lain. Setelah Anda membagikan folder, komputer lain seharusnya dapat melihat konten folder dan menambahkan (atau menghapus) file ke dalamnya: - Windows - Buka File Explorer, klik nama PC lain di kolom kiri folder (Anda mungkin perlu menggulir ke bawah terlebih dahulu) dan buka folder.
- Mac - Buka Finder, klik nama PC Anda di sudut kiri bawah jendela dan buka foldernya.
Metode 2 dari 3: Bagikan folder di Mac
 Jika perlu, buat folder yang ingin Anda sinkronkan. Jika Anda ingin menyinkronkan folder baru dan bukan folder yang sudah ada, buat folder dengan melakukan hal berikut:
Jika perlu, buat folder yang ingin Anda sinkronkan. Jika Anda ingin menyinkronkan folder baru dan bukan folder yang sudah ada, buat folder dengan melakukan hal berikut: - Buka lokasi tempat Anda ingin membuat folder (misalnya, di desktop).
- klik Mengajukan
- klik Peta baru
- Ketikkan nama untuk folder tersebut.
- tekan ⏎ Kembali.
- Tambahkan file ke folder dengan menyeret dan melepaskannya ke ikon folder.
 Buka menu Apple
Buka menu Apple  klik Preferensi Sistem .... Pilihan tersebut dapat ditemukan di dekat bagian atas menu drop-down. Ini akan membuka jendela System Preferences.
klik Preferensi Sistem .... Pilihan tersebut dapat ditemukan di dekat bagian atas menu drop-down. Ini akan membuka jendela System Preferences.  klik Bagikan. Opsi ini berada di sisi kanan jendela System Preferences.
klik Bagikan. Opsi ini berada di sisi kanan jendela System Preferences.  klik File sharing. Opsi ini berada di sisi kiri jendela.
klik File sharing. Opsi ini berada di sisi kiri jendela.  Tambahkan folder ke daftar "Folder Bersama". klik + di bawah daftar "Folder Bersama", pilih folder yang ingin Anda bagikan dan klik Menambahkan di pojok kanan bawah layar.
Tambahkan folder ke daftar "Folder Bersama". klik + di bawah daftar "Folder Bersama", pilih folder yang ingin Anda bagikan dan klik Menambahkan di pojok kanan bawah layar.  Izinkan orang lain untuk menambah atau menghapus file. klik Disesuaikan di sebelah kanan entri "Semua Orang" di daftar "Pengguna", lalu klik Baca dan tulis di menu yang dihasilkan.
Izinkan orang lain untuk menambah atau menghapus file. klik Disesuaikan di sebelah kanan entri "Semua Orang" di daftar "Pengguna", lalu klik Baca dan tulis di menu yang dihasilkan.  klik Pilihan .... Anda dapat menemukannya di pojok kanan bawah jendela. Ini akan membuka jendela baru.
klik Pilihan .... Anda dapat menemukannya di pojok kanan bawah jendela. Ini akan membuka jendela baru.  Periksa kedua kursus. Dua kotak yang perlu Anda periksa kira-kira ada di bagian atas jendela.
Periksa kedua kursus. Dua kotak yang perlu Anda periksa kira-kira ada di bagian atas jendela. - Jika Anda berencana untuk membagikan folder Anda dengan komputer Windows, centang juga kotak di jendela "Windows Sharing".
 klik Siap. Tombol ini berada di bagian bawah jendela. Ini akan menyimpan perubahan dan mengaktifkan berbagi file di Mac Anda.
klik Siap. Tombol ini berada di bagian bawah jendela. Ini akan menyimpan perubahan dan mengaktifkan berbagi file di Mac Anda. - Jika berbagi file tidak diaktifkan, Anda dapat mencentang kotak di sebelah kiri File sharing di sisi kiri jendela.
 Pastikan komputer lain terhubung ke jaringan Anda. Untuk menyinkronkan folder antara dua komputer, kedua komputer harus berada di jaringan nirkabel yang sama.
Pastikan komputer lain terhubung ke jaringan Anda. Untuk menyinkronkan folder antara dua komputer, kedua komputer harus berada di jaringan nirkabel yang sama. - Jika komputer yang ingin Anda sinkronkan file tidak berada di jaringan yang sama, sambungkan ke jaringan yang sama sebelum melanjutkan.
- Anda dapat memeriksa jaringan komputer Anda saat ini dengan mengklik ikon Wifi
 Buka folder bersama di komputer lain. Setelah Anda membagikan folder, komputer lain seharusnya dapat melihat konten folder dan menambahkan (atau menghapus) file ke dalamnya:
Buka folder bersama di komputer lain. Setelah Anda membagikan folder, komputer lain seharusnya dapat melihat konten folder dan menambahkan (atau menghapus) file ke dalamnya: - Mac - Buka Finder, klik nama PC Anda di sudut kiri bawah jendela dan buka foldernya.
- Windows - Buka File Explorer, klik nama PC lain di kolom kiri folder (Anda mungkin perlu menggulir ke bawah terlebih dahulu) dan buka folder.
Metode 3 dari 3: Melalui FreeFileSync
 Unduh FreeFileSync. Kunjungi situs FreeFileSync di https://freefilesync.org/, klik yang hijau Unduhdi bagian bawah jendela, gulir ke bawah ke bagian "Unduh FreeFileSync" dan klik tautan untuk sistem operasi Anda.
Unduh FreeFileSync. Kunjungi situs FreeFileSync di https://freefilesync.org/, klik yang hijau Unduhdi bagian bawah jendela, gulir ke bawah ke bagian "Unduh FreeFileSync" dan klik tautan untuk sistem operasi Anda. - Misalnya: klik Unduh FreeFileSync 10.0 Windows Setup Untuk Windows atau Unduh FreeFileSync 10.0 macOS Untuk Mac.
 Instal FreeFileSync. Bergantung pada apakah Anda menggunakan komputer Windows atau Mac, proses ini akan bervariasi:
Instal FreeFileSync. Bergantung pada apakah Anda menggunakan komputer Windows atau Mac, proses ini akan bervariasi: - Windows - Klik dua kali file EXE yang diunduh, klik Iya saat diminta, dan klik Lanjut sampai penginstalan dimulai.
- Mac - Klik dua kali folder ZIP yang diunduh untuk membuka dan mengekstraknya, klik dua kali file PKG di folder yang diekstrak dan ikuti semua petunjuk di layar.
 Jika perlu, sambungkan penyimpanan yang dapat dilepas ke komputer. Untuk menyinkronkan file pada drive flash USB atau hard drive eksternal sehingga perubahan pada folder secara otomatis disinkronkan saat drive terhubung, hubungkan penyimpanan yang dapat dilepas ke salah satu port USB komputer.
Jika perlu, sambungkan penyimpanan yang dapat dilepas ke komputer. Untuk menyinkronkan file pada drive flash USB atau hard drive eksternal sehingga perubahan pada folder secara otomatis disinkronkan saat drive terhubung, hubungkan penyimpanan yang dapat dilepas ke salah satu port USB komputer. - Lewati langkah ini jika Anda hanya ingin menyinkronkan folder dengan folder lain di komputer Anda.
- Di Mac, Anda memerlukan flash drive USB-C (Thunderbolt 3) atau hard drive eksternal, atau adaptor USB 3.0 ke USB-C.
 Buka FreeFileSync. Untuk melakukannya, klik dua kali ikon aplikasi FreeFileSync, yang tampak seperti dua panah hijau berputar. Jendela FreeFileSync akan muncul.
Buka FreeFileSync. Untuk melakukannya, klik dua kali ikon aplikasi FreeFileSync, yang tampak seperti dua panah hijau berputar. Jendela FreeFileSync akan muncul.  klik Baru. Tombol ini terletak di pojok kiri atas jendela FreeFileSync. Ini akan menghapus semua informasi di jendela FreeFileSync.
klik Baru. Tombol ini terletak di pojok kiri atas jendela FreeFileSync. Ini akan menghapus semua informasi di jendela FreeFileSync.  Tambahkan folder tempat Anda ingin menyinkronkan file. Di atas bagian tengah jendela FreeFileSync, klik Jelajahi, dan buka folder tempat Anda ingin menyinkronkan file, dan klik Pilih folder.
Tambahkan folder tempat Anda ingin menyinkronkan file. Di atas bagian tengah jendela FreeFileSync, klik Jelajahi, dan buka folder tempat Anda ingin menyinkronkan file, dan klik Pilih folder. - Di Mac, klik Memilih.
 Tambahkan lokasi sinkronisasi. Ini adalah lokasi file dari folder tersebut akan disinkronkan (misalnya, flash drive Anda). klik Jelajahi di atas bagian paling kanan dari jendela FreeFileSync, lalu folder atau perangkat penyimpanan yang ingin Anda gunakan, dan klik Pilih folder (Windows) atau Memilih (Mac).
Tambahkan lokasi sinkronisasi. Ini adalah lokasi file dari folder tersebut akan disinkronkan (misalnya, flash drive Anda). klik Jelajahi di atas bagian paling kanan dari jendela FreeFileSync, lalu folder atau perangkat penyimpanan yang ingin Anda gunakan, dan klik Pilih folder (Windows) atau Memilih (Mac).  klik Membandingkan. Ini dapat ditemukan di atas kolom peta pertama. Daftar file di setiap lokasi akan muncul.
klik Membandingkan. Ini dapat ditemukan di atas kolom peta pertama. Daftar file di setiap lokasi akan muncul.  Klik segitiga di sebelah kanan ikon roda gigi hijau. Anda akan melihat ikon ini di atas kolom perangkat penyimpanan atau folder yang ingin Anda sinkronkan foldernya. Menu drop-down akan muncul.
Klik segitiga di sebelah kanan ikon roda gigi hijau. Anda akan melihat ikon ini di atas kolom perangkat penyimpanan atau folder yang ingin Anda sinkronkan foldernya. Menu drop-down akan muncul.  klik Cermin ->. Anda dapat melihat opsi ini di menu drop-down. Itu Cerminopsi menyebabkan semua file dari folder pertama disalin secara otomatis ke lokasi kedua.
klik Cermin ->. Anda dapat melihat opsi ini di menu drop-down. Itu Cerminopsi menyebabkan semua file dari folder pertama disalin secara otomatis ke lokasi kedua. - Perhatikan bahwa file apa pun di lokasi kedua yang belum cocok dengan file di lokasi pertama akan dihapus saat Anda melakukan ini.
- Jika Anda ingin menyinkronkan folder ke kedua sisi sehingga tidak ada file yang akan dihapus, klik - Dua arah ->.
 klik Sinkronisasi. Anda dapat menemukannya di pojok kanan atas jendela.
klik Sinkronisasi. Anda dapat menemukannya di pojok kanan atas jendela.  klik Mulailah saat diminta. File di lokasi pertama kemudian disalin ke lokasi kedua.
klik Mulailah saat diminta. File di lokasi pertama kemudian disalin ke lokasi kedua.  Simpan konfigurasi FreeFileSync Anda. Jika Anda ingin menyinkronkan folder di masa mendatang, Anda perlu menyimpan pengaturan ke file konfigurasi sebagai berikut:
Simpan konfigurasi FreeFileSync Anda. Jika Anda ingin menyinkronkan folder di masa mendatang, Anda perlu menyimpan pengaturan ke file konfigurasi sebagai berikut: - Klik ikon hijau berbentuk panah bulat Simpan sebagai di pojok kiri atas jendela.
- Masukkan nama untuk konfigurasi spesifik Anda.
- Pilih lokasi penyimpanan.
- klik Menyimpan.
 Jalankan sinkronisasi setiap saat, jika perlu. Saat tiba waktunya untuk menyinkronkan ulang folder Anda dengan lokasi sinkronisasi yang dipilih, cari dan klik dua kali file konfigurasi yang Anda simpan. Ini akan membuka FreeFileSync dan menjalankan proses sinkronisasi.
Jalankan sinkronisasi setiap saat, jika perlu. Saat tiba waktunya untuk menyinkronkan ulang folder Anda dengan lokasi sinkronisasi yang dipilih, cari dan klik dua kali file konfigurasi yang Anda simpan. Ini akan membuka FreeFileSync dan menjalankan proses sinkronisasi. - Jika Anda memindahkan atau mengubah nama folder atau penyimpanan yang dapat dilepas yang Anda gunakan, sinkronisasi file tidak akan berfungsi dan Anda harus menjalankan penyiapan lagi.
Tips
- Anda juga dapat membuat drive jaringan dari folder di komputer Anda. Ini akan membuat folder yang dapat digunakan semua komputer di jaringan Anda.
Peringatan
- Memindahkan file dari folder bersama di komputer utama akan mencegah komputer tertaut mengakses file yang dipermasalahkan.