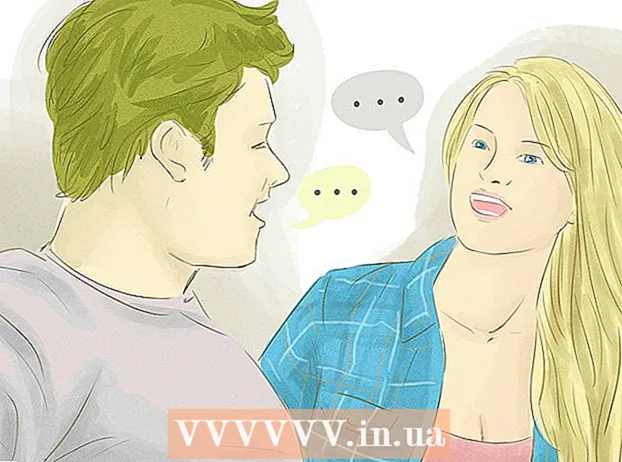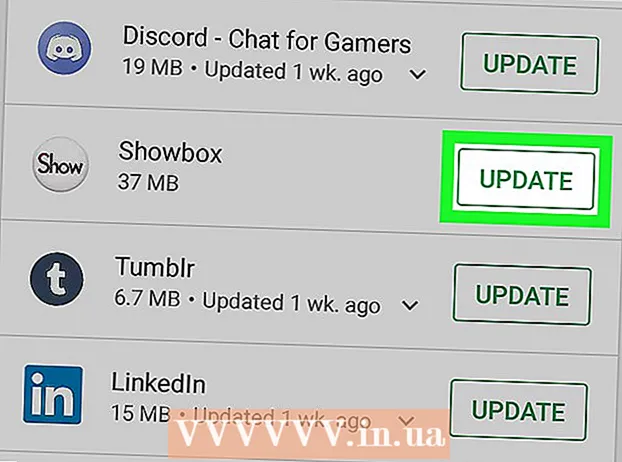Pengarang:
Randy Alexander
Tanggal Pembuatan:
1 April 2021
Tanggal Pembaruan:
26 Juni 2024

Isi
Program startup disimpan dalam folder khusus pada hard drive, dan berjalan secara otomatis saat Windows dijalankan. Di Windows 7, proses penginstalan program startup mirip dengan versi Windows sebelumnya. Artikel berikut akan memandu Anda tentang cara menambah atau menonaktifkan program startup.
Langkah
Metode 1 dari 4: Tambah atau Hapus File dari Folder Startup
Buka folder Startup di menu Start Windows. Klik tombol "Start" Windows dan pilih "All Programs". Gulir ke bawah daftar untuk menemukan direktori boot.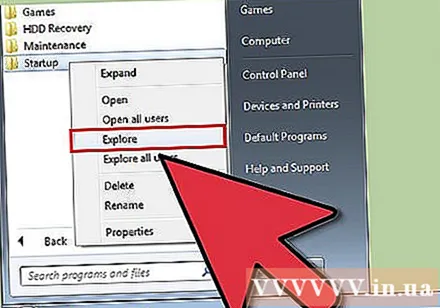
- Klik kanan folder "Startup" di menu dan pilih "Open All Users" untuk membuka folder untuk semua pengguna di komputer.
- Pilih "Jelajahi" untuk membuka folder hanya untuk pengguna yang saat ini masuk.

Buat pintasan untuk program atau file yang ingin Anda jalankan saat startup. Klik kanan pada file atau ikon program dan pilih "buat pintasan".- Pintasan akan dibuat di folder yang sama dengan program aslinya.
- Item boot dapat berupa program atau file lain. Misalnya, Anda dapat menyiapkan dokumen pemrosesan kata untuk dibuka saat memulai.

Seret, atau potong dan tempel ikon pintasan ke dalam Folder Startup. Program ini akan terbuka saat Anda memulai komputer Anda lagi.- Untuk memotong dan menempel: Klik kanan item pintasan di folder akar dan pilih "potong" dari menu. Kemudian, di folder startup Anda, klik kanan ruang kosong di jendela dan pilih "paste".
- Atau, sorot ikon pintasan dan tahan ctrl + x. Kemudian dengan direktori boot aktif, tekan ctrl + v.
Metode 2 dari 4: Mengubah Item Startup yang Ada Melalui MSConfig

Klik tombol "Start" Windows dan ketik "msconfig" di kotak teks pencarian. Klik pada MSConfig di hasil pencarian. Langkah ini akan membuka konsol Konfigurasi Sistem.
Klik tab "Startup". Ini memberi Anda daftar program yang diinstal sebagai opsi startup di komputer Anda.
- Perhatikan bahwa tidak semua item startup ditampilkan.
- Anda tidak diberi opsi untuk menambahkan item boot ke daftar dalam msconfig.
- Untuk menambahkan item yang tidak ada dalam daftar Msconfig, Anda perlu menggunakan metode Direktori Startup.
Pilih aplikasi yang ingin Anda jalankan ketika Anda me-restart komputer Anda. Jika program tidak diperlukan, Anda dapat membatalkan pilihan.
Klik "Terapkan". Langkah ini akan membalikkan perubahan yang Anda buat pada item startup.
Mulai ulang komputer untuk menyelesaikan perubahan item startup. Jendela popup akan menanyakan apakah Anda ingin me-restart komputer Anda. Klik "Restart" untuk memulai ulang komputer Anda dan menyimpan semua perubahan.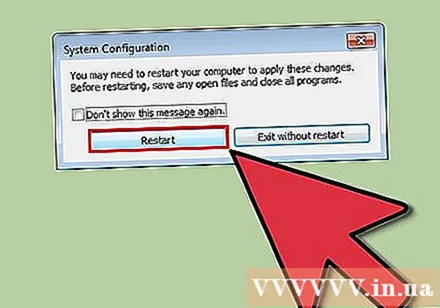
- Jika Anda tidak me-restart komputer Anda, program startup akan kembali ke pengaturan aslinya.
- Ketika Anda menghapus centang pada item di MSConfig, komputer Anda akan mulai beroperasi dalam mode "Startup selektif". Informasi ini terletak di bawah tab "umum" di MSconfig.
- Jika Anda memilih "Startup Normal", semua item yang dinonaktifkan akan diaktifkan kembali.
Metode 3 dari 4: Gunakan Metode Lain untuk Mengubah Item Startup
Ubah pengaturan program untuk mengelola opsi. Operasi ini bervariasi dari satu program ke program lainnya, dan mengharuskan Anda untuk menemukan pengaturan boot dengan mencari melalui menu seperti "opsi", "preferensi", "pengaturan" ( pengaturan) atau "alat", ikon baki sistem, dll ..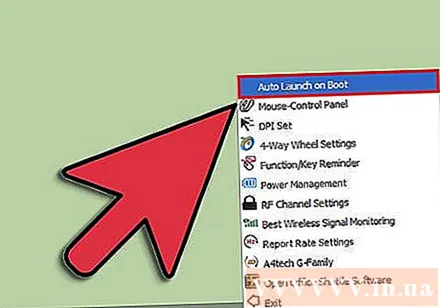
- Untuk mempelajari cara mengubah pengaturan startup program tertentu, Anda dapat melihat layanan "bantuan" program, atau mencari di internet.
- Misalnya, Skype, program telepon / obrolan internet, dapat dinonaktifkan melalui Alat → Pilihan → Pengaturan Umum → Hapus centang "Mulai Skype saat saya memulai Windows". Windows).
- Contoh lainnya adalah Dropbox, program berbagi dan penyimpanan file, yang dapat dinonaktifkan dengan mengklik kanan ikon baki sistem (ikon di bilah alat jendela dekat jam), Klik ikon perkakas, lalu pilih “Preferensi…”
Gunakan registri komputer untuk menghapus entri startup. Mereka dapat dihapus secara manual melalui program "regedit" komputer Anda.
- Lihat gambaran umum proses ini di sini.
- Mengedit registri komputer Anda seharusnya hanya dilakukan sebagai upaya terakhir dan hanya jika Anda tahu persis apa yang harus dilakukan.
Metode 4 dari 4: Menggunakan Program dan Database untuk Menentukan Item Startup

Hindari menghapus file dan program tanpa pandang bulu. Menghapus program startup tanpa mengetahui apa itu dapat menyebabkan aplikasi tidak berfungsi dengan benar.- Sebelum membuat perubahan yang tidak pasti, Anda harus menggunakan Pemulihan Sistem untuk membuat "titik pemulihan" untuk kembali ke pengaturan awal jika terjadi kesalahan.
- Banyak item startup memiliki nama yang jelas, tetapi item lain memiliki akronim yang tidak jelas, dan menyertakan fungsi yang sulit diidentifikasi.
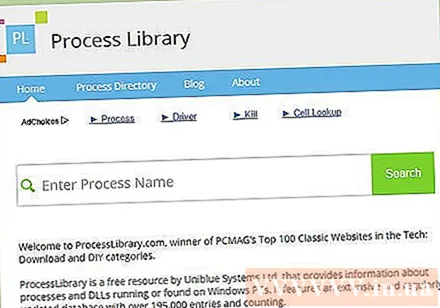
Gunakan program online dan daftar proses, atau cari di Internet untuk menentukan peran mereka.- Langkah ini membutuhkan waktu, karena Anda harus mencari setiap file atau proses secara terpisah.
- Beberapa daftar yang berguna meliputi:
- Perpustakaan Proses: dalam 100 Situs Web Klasik Top PCMag, 195k + entri.
- Portal Pacman; Database program startup online berisi lebih dari 35K entri
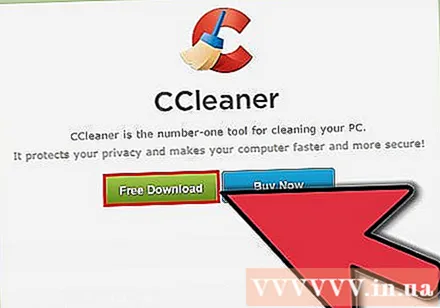
Gunakan program untuk membersihkan item startup secara otomatis. Ada banyak program gratis populer yang menyertakan fungsi bersih item startup, termasuk entri di registri sistem.- Program-program ini biasanya berisi database yang diperbarui yang menyertakan item yang tidak perlu sering muncul, serta alat lain untuk meningkatkan kinerja komputer.
- Seperti biasa, Anda harus mencari program yang memiliki reputasi baik untuk menghindari kerusakan komputer Anda.
- Beberapa program populer meliputi:
- Ccleaner
- Virtuoza Dalam Kontrol
- Haruskah saya menghapusnya?