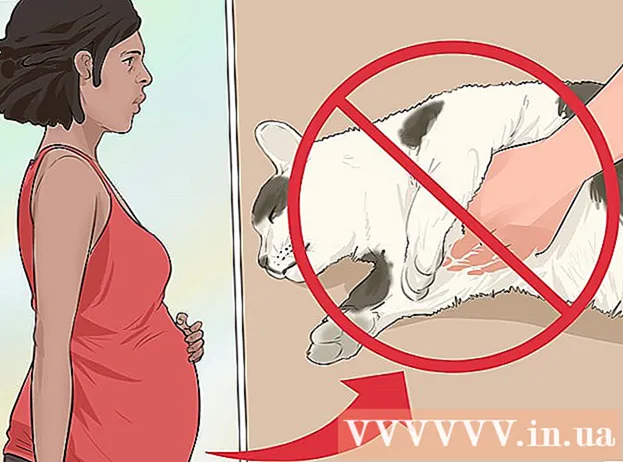Pengarang:
Laura McKinney
Tanggal Pembuatan:
3 April 2021
Tanggal Pembaruan:
1 Juli 2024

Isi
Kemampuan untuk mencetak pekerjaan melalui koneksi nirkabel bisa sangat membantu. Sebagian besar printer yang lebih baru dapat terhubung langsung ke jaringan nirkabel, sehingga Anda dapat mengirim perintah ke printer dari komputer mana pun di jaringan. Anda juga dapat melakukannya dari perangkat Android atau iOS. Biasanya, Anda harus melakukan sedikit konfigurasi untuk menggunakan fitur ini.
Langkah
Bagian 1 dari 3: Menghubungkan printer
Tempatkan printer dalam jangkauan router nirkabel. Sebagian besar printer modern memiliki fungsi nirkabel, memungkinkan penyiapan dilakukan tanpa tersambung ke komputer mana pun. Printer harus berada dalam jangkauan router nirkabel agar dapat terhubung dengannya.
- Jika printer tidak dapat menerima Wi-Fi, lanjutkan ke bagian berikutnya.

Hidupkan printer. Anda akan menghubungkan printer ke jaringan nirkabel, jadi tidak perlu menghubungkan ke komputer terlebih dahulu.
Hubungkan printer ke jaringan nirkabel. Prosedur ini tidak konsisten di berbagai printer. Anda perlu mengetahui nama jaringan Wi-Fi (SSID) dan kata sandi Anda.
- Banyak printer dapat terhubung ke jaringan nirkabel melalui sistem menu bawaan. Mengaculah ke instruksi manual printer untuk menentukan lokasi tepatnya. Jika Anda tidak dapat menemukan dokumentasinya, Anda hampir selalu dapat mengunduh versi PDF-nya dari situs Dukungan pabrikan.
- Jika printer dan router mendukung koneksi push-to-WPS, cukup tekan tombol WPS pada printer dan tekan tombol WPS pada router dalam dua menit. Koneksi akan dibuat secara otomatis.
- Dengan beberapa printer nirkabel yang lebih lama, Anda mungkin perlu menyambungkan ke komputer terlebih dahulu untuk menyiapkan sambungan nirkabel. Ini umum terjadi pada printer yang tidak memiliki menu kontrol tetapi masih mendukung jaringan nirkabel. Hubungkan printer ke komputer melalui port USB dan gunakan perangkat lunak yang disertakan dengan produk untuk membuat koneksi nirkabelnya. Setelah Anda mengonfigurasi pengaturan jaringan nirkabel pada printer, Anda dapat memutuskan koneksi komputer dan meletakkannya di lokasi yang diinginkan.

Tambahkan pencetak ke komputer Windows Anda. Setelah printer terhubung ke jaringan, Anda dapat menambahkannya ke komputer Anda untuk mulai mengirim pekerjaan cetak.- Buka Control Panel dari menu Start dengan Windows 7 atau yang lebih lama, atau dengan mengklik kanan tombol Windows dengan Windows 8 atau yang lebih baru.
- Pilih "Lihat perangkat dan printer" atau "Perangkat dan Printer".
- Klik tombol "Tambahkan printer" di bagian atas jendela.
- Pilih printer Anda dari daftar. Mungkin perlu beberapa saat agar daftar tersebut muncul.
- Instal driver jika diperlukan. Windows memiliki kemampuan untuk menginstal driver secara otomatis untuk sebagian besar printer populer.

Tambahkan printer ke Mac. Jika Anda menggunakan Mac dan pencetaknya kompatibel dengan Mac, Anda dapat menambahkannya ke komputer Anda setelah tersambung ke jaringan.- Klik menu Apple dan pilih "System Preferences".
- Klik tombol "Cetak & Pindai".
- Klik tombol "+" di bagian bawah daftar printer.
- Pilih printer baru dari daftar dan ikuti petunjuk untuk menginstal perangkat lunak yang diperlukan.
Kirim pekerjaan cetak ke printer nirkabel. Setelah pencetak ditambahkan ke sistem operasi, Anda dapat memilihnya dari program apa pun yang memungkinkan pencetakan. Printer baru akan muncul di menu pilihan "Printer" ketika Anda melanjutkan untuk mencetak foto atau dokumen.
- Jika printer baru tidak muncul di menu itu, pastikan komputer terhubung ke jaringan yang sama dengan printer. Memulai ulang printer terkadang menyelesaikan masalah.
Bagian 2 dari 3: Mencetak dari perangkat Android
Siapkan printer agar terhubung ke jaringan atau komputer. Sebelum Anda dapat mencetak pekerjaan dari perangkat Android Anda, printer harus terhubung dengan benar ke jaringan rumah Anda menggunakan langkah-langkah yang diuraikan di atas atau langsung terhubung ke komputer Anda melalui port USB. Anda akan menambahkan printer ke Google Cloud Print, layanan yang memungkinkan Anda mencetak pekerjaan dari mana saja dan aplikasi apa pun yang mendukung pencetakan.
- Jika printer Anda mendukung Google Cloud Print maka ini cukup sederhana. Jika pencetak tidak mendukung Google Cloud Print, Anda harus menambahkannya dari komputer tempat pemasangannya.
Hubungkan printer jaringan Anda langsung ke Google Cloud Print (jika memungkinkan). Jika printer Anda mendukung Google Cloud Print, Anda dapat menyiapkan koneksi langsung dari printer ke akun Google Anda dengan menu kontrol yang tersedia di printer. Ikuti petunjuk untuk masuk ke akun Google Anda.Pastikan itu adalah akun Google yang sama yang dikaitkan dengan perangkat Android Anda.
- Jika pencetak terhubung ke Google Cloud Print, lanjutkan ke langkah 9.
- Jika pencetak tidak mendukung Google Cloud Print, Anda masih dapat menambahkannya melalui komputer Anda.
Jika pencetak tidak mendukung Google Cloud Print, buka Chrome di komputer Anda. Pada tahap ini, Anda harus menambahkannya secara manual ke akun Google Anda. Sisi negatifnya adalah printer hanya akan menerima perintah saat Anda membuka dan masuk ke komputer.
- Untuk menyiapkan layanan Google Cloud Print, Anda membutuhkan Chrome.
- Pastikan komputer yang Anda gunakan sudah dapat mengakses printer melalui jaringan. Ikuti langkah-langkah di atas untuk mengatur koneksi antara komputer Anda dan printer nirkabel Anda terlebih dahulu.
Klik tombol menu Chrome dan pilih "Pengaturan" (Pengaturan). Kartu baru akan terbuka.
Klik tautan "Tampilkan setelan lanjutan" dan gulir ke bawah. Anda akan menemukan bagian Google Cloud Print di bagian bawah menu.
Klik tombol "Kelola" untuk membuka pengelola Google Cloud Print. Daftar perangkat Anda yang saat ini terhubung akan muncul.
- Jika diminta untuk masuk, pastikan itu adalah akun Google yang terkait dengan perangkat Android Anda.
Klik "Tambahkan printer" dan Anda akan melihat daftar printer yang tersambung ke komputer Anda. Mungkin saja daftar tersebut berisi beberapa perangkat, terutama jika printer juga merupakan mesin faks.
Pastikan perangkat Anda dipilih dan diklik "Tambahkan printer" (Tambahkan printer). Ini akan menambahkan printer Anda ke akun Google Cloud Print Anda.
Unduh aplikasi Cloud Print di perangkat Android Anda. Hasilnya, Anda akan dapat mengakses printer aplikasi Google Cloud Print dari perangkat Android Anda. Ini dapat diunduh secara gratis dari Google App Store.
Cetak dari aplikasi Android Anda. Setelah Google Cloud Print dipasang, Anda dapat mengirim tugas pencetakan ke printer aplikasi Google Cloud Print dari aplikasi apa pun yang mendukung pencetakan. Setiap aplikasi memiliki tingkat dukungan pencetakan yang berbeda. Namun, sebagian besar aplikasi pembaca dokumen, email, dan penampil foto mendukung pencetakan. Biasanya Anda dapat mengakses opsi "Cetak" dari menu ⋮.
- Jika Anda menambahkan printer dari Chrome, untuk menggunakannya, Anda harus membuka komputer yang digunakan untuk mengoperasikannya, dan membuka atau membiarkan Chrome berjalan di latar belakang. Jika pencetak dapat terhubung langsung ke Google Cloud Print, cukup hidupkan pencetak dan biarkan terhubung ke jaringan.
Bagian 3 dari 3: Mencetak dari iPhone atau iPad
Menentukan apakah printer Anda mendukung fitur AirPrint. Fitur ini memungkinkan perangkat iOS mengirim pekerjaan cetak langsung ke printer. Cari logo AirPrint pada pencetak atau opsi AirPrint di menu Pengaturannya.
- Beberapa printer perlu dikonfigurasi untuk menggunakan AirPrint.
- Pencetak AirPrint harus berada di jaringan yang sama dengan perangkat iOS Anda. Ikuti langkah-langkah di awal artikel ini untuk menghubungkan printer.
- Jika pencetak Anda tidak mendukung AirPrint, Anda perlu mencari aplikasi pencetak dari produsen pencetak.
Buka aplikasi yang ingin Anda gunakan untuk mencetak pekerjaan. Tidak semua aplikasi mendukung AirPrint, tetapi sebagian besar aplikasi dari Apple dan pengembang besar lainnya mendukungnya. Kemungkinan besar Anda akan menemukan opsi AirPrint di aplikasi yang membaca dokumen, email, dan melihat foto.
Buka item yang ingin Anda cetak. Gunakan aplikasi untuk membuka dokumen, gambar, atau email yang ingin Anda cetak.
Klik tombol "Bagikan" dan pilih "AirPrint". Ini akan memungkinkan Anda untuk memilih pencetak AirPrint Anda.
- Pastikan Anda berada di jaringan yang sama dengan printer.
Pilih printer dan tekan "Mencetak" (Mencetak). File tersebut akan dikirim ke printer AirPrint. iklan