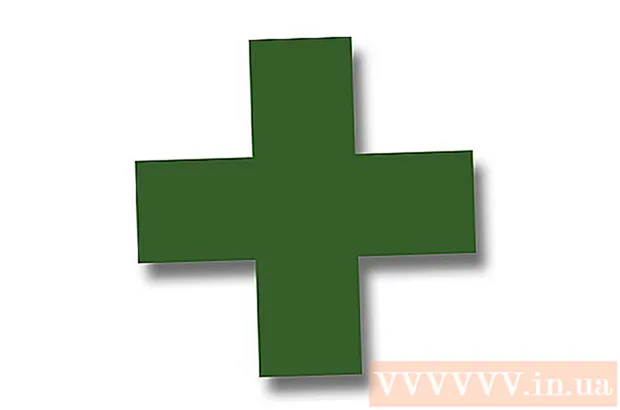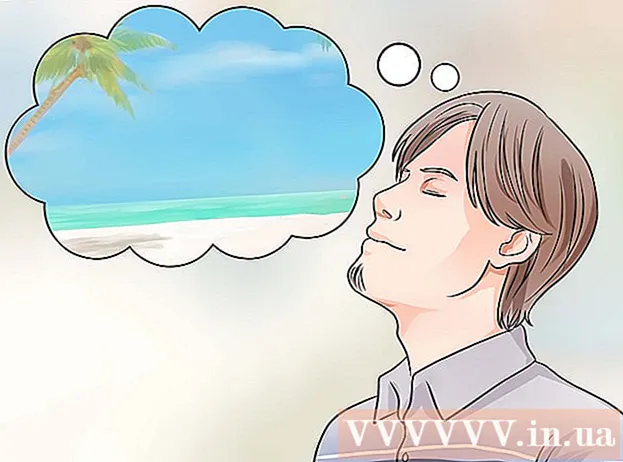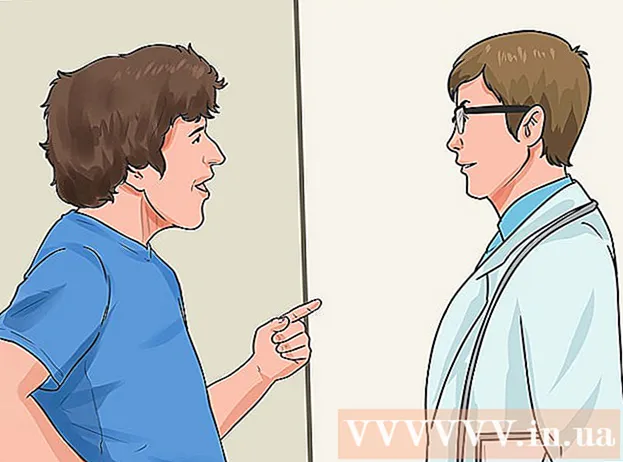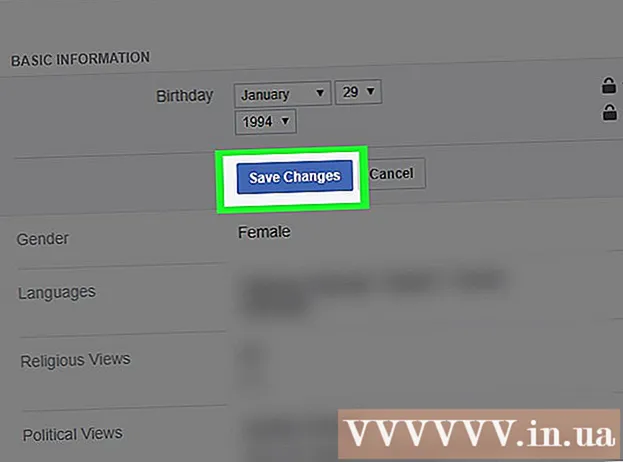Pengarang:
Janice Evans
Tanggal Pembuatan:
23 Juli 2021
Tanggal Pembaruan:
1 Juli 2024

Isi
- Langkah
- Metode 1 dari 3: Di Samsung Galaxy
- Metode 2 dari 3: Di perangkat Android lain
- Metode 3 dari 3: Menggunakan Aplikasi ES File Explorer
- Tips
- Peringatan
Artikel ini akan menunjukkan cara mentransfer gambar dari penyimpanan internal perangkat Android ke kartu SD. Ini dapat dilakukan menggunakan pengaturan perangkat Android atau aplikasi ES File Explorer gratis.
Langkah
Metode 1 dari 3: Di Samsung Galaxy
 1 Masukkan kartu SD ke perangkat Android. Anda mungkin perlu melepas penutup perangkat untuk melakukannya.
1 Masukkan kartu SD ke perangkat Android. Anda mungkin perlu melepas penutup perangkat untuk melakukannya. - Terkadang Anda perlu mencabut baterai untuk mengakses slot kartu SD.
 2 Buka aplikasi File Saya. Temukan folder Samsung di Samsung Galaxy App Bar, ketuk folder itu, lalu ketuk ikon File Saya, yang terlihat seperti folder putih dengan latar belakang oranye.
2 Buka aplikasi File Saya. Temukan folder Samsung di Samsung Galaxy App Bar, ketuk folder itu, lalu ketuk ikon File Saya, yang terlihat seperti folder putih dengan latar belakang oranye. - Aplikasi File Saya sudah diinstal sebelumnya di sebagian besar perangkat Samsung Galaxy yang mendukung Android Nougat (7.0) dan yang lebih baru.
 3 Klik Gambar-gambar. Itu ada di bagian Kategori di tengah layar. Daftar album foto Samsung Galaxy akan terbuka.
3 Klik Gambar-gambar. Itu ada di bagian Kategori di tengah layar. Daftar album foto Samsung Galaxy akan terbuka.  4 Pilih album. Ketuk album yang berisi foto-foto yang ingin Anda transfer ke kartu SD Anda.
4 Pilih album. Ketuk album yang berisi foto-foto yang ingin Anda transfer ke kartu SD Anda. - Untuk memilih semua foto, ketuk Kamera.
 5 Pilih foto yang Anda inginkan. Tekan dan tahan satu foto untuk memilihnya, lalu ketuk foto lain yang Anda inginkan. Tanda centang muncul di sebelah kiri setiap foto yang dipilih.
5 Pilih foto yang Anda inginkan. Tekan dan tahan satu foto untuk memilihnya, lalu ketuk foto lain yang Anda inginkan. Tanda centang muncul di sebelah kiri setiap foto yang dipilih. - Atau, Anda dapat mengetuk di sudut kanan atas layar, pilih Edit dari menu, lalu ketuk setiap foto yang Anda inginkan.
 6 Klik ⋮. Ikon ini berada di pojok kanan atas layar. Menu tarik-turun akan terbuka.
6 Klik ⋮. Ikon ini berada di pojok kanan atas layar. Menu tarik-turun akan terbuka.  7 Klik Pindah. Itu ada di menu tarik-turun. Menu penyimpanan akan terbuka.
7 Klik Pindah. Itu ada di menu tarik-turun. Menu penyimpanan akan terbuka. - Untuk menyalin foto ke kartu SD (yaitu, foto akan tetap berada di memori Samsung Galaxy), klik "Salin".
 8 Mengetuk kartu SD. Itu ada di bagian Telepon di bagian atas menu penyimpanan.
8 Mengetuk kartu SD. Itu ada di bagian Telepon di bagian atas menu penyimpanan.  9 Pilih folder di kartu SD Anda. Biasanya, Anda perlu mengklik DCIM> Camera untuk memilih folder default untuk foto Anda; tetapi folder apa pun di kartu SD dapat dipilih.
9 Pilih folder di kartu SD Anda. Biasanya, Anda perlu mengklik DCIM> Camera untuk memilih folder default untuk foto Anda; tetapi folder apa pun di kartu SD dapat dipilih. - Atau, Anda dapat mengklik Folder Baru untuk membuat folder baru.
 10 Klik Siap. Tombol ini berada di pojok kanan atas menu. Foto-foto akan ditransfer ke folder tertentu pada kartu SD, dan foto-foto ini akan dihapus dari memori Samsung Galaxy.
10 Klik Siap. Tombol ini berada di pojok kanan atas menu. Foto-foto akan ditransfer ke folder tertentu pada kartu SD, dan foto-foto ini akan dihapus dari memori Samsung Galaxy. - Jika Anda memilih Salin, bukan Pindah, foto akan disalin ke kartu SD dan tetap berada di memori Samsung Galaxy.
Metode 2 dari 3: Di perangkat Android lain
 1 Masukkan kartu SD ke perangkat Android. Anda mungkin perlu melepas penutup perangkat untuk melakukannya.
1 Masukkan kartu SD ke perangkat Android. Anda mungkin perlu melepas penutup perangkat untuk melakukannya. - Terkadang Anda perlu mencabut baterai untuk mengakses slot kartu SD.
 2 Luncurkan aplikasi Pengaturan
2 Luncurkan aplikasi Pengaturan  . Klik pada ikon berbentuk roda gigi di Bilah Aplikasi.
. Klik pada ikon berbentuk roda gigi di Bilah Aplikasi.  3 Gulir ke bawah dan ketuk Penyimpanan. Opsi ini terletak kira-kira di tengah halaman pengaturan. Daftar drive perangkat Anda akan terbuka, termasuk kartu SD.
3 Gulir ke bawah dan ketuk Penyimpanan. Opsi ini terletak kira-kira di tengah halaman pengaturan. Daftar drive perangkat Anda akan terbuka, termasuk kartu SD.  4 Mengetuk Memori internal bersama. Anda akan menemukan opsi ini di bagian bawah grup Memori Perangkat.
4 Mengetuk Memori internal bersama. Anda akan menemukan opsi ini di bagian bawah grup Memori Perangkat. - Pada beberapa ponsel atau tablet, opsi ini akan diganti dengan opsi "Memori internal".
 5 Mengetuk Gambar-gambar. Opsi ini berada di tengah menu.
5 Mengetuk Gambar-gambar. Opsi ini berada di tengah menu.  6 Pilih folder atau album dengan foto. Ketuk Kamera untuk membuka foto yang diambil dengan kamera perangkat Android Anda.
6 Pilih folder atau album dengan foto. Ketuk Kamera untuk membuka foto yang diambil dengan kamera perangkat Android Anda. - Anda juga dapat mengklik folder lain untuk memilih foto yang disimpan di dalamnya.
 7 Pilih foto yang Anda inginkan. Tekan dan tahan satu foto untuk memilihnya, lalu ketuk foto lain yang Anda inginkan.
7 Pilih foto yang Anda inginkan. Tekan dan tahan satu foto untuk memilihnya, lalu ketuk foto lain yang Anda inginkan. - Untuk memilih semua foto dalam folder, tekan > Pilih Semua.
 8 Mengetuk ⋮. Anda akan menemukan tombol ini di sudut kanan atas layar. Sebuah menu akan terbuka.
8 Mengetuk ⋮. Anda akan menemukan tombol ini di sudut kanan atas layar. Sebuah menu akan terbuka.  9 Mengetuk Pindah. Itu ada di dekat bagian atas menu. Menu penyimpanan akan terbuka.
9 Mengetuk Pindah. Itu ada di dekat bagian atas menu. Menu penyimpanan akan terbuka. - Untuk menyalin foto ke kartu SD Anda, pilih "Salin" dari menu.
 10 Ketuk kartu SD yang dimasukkan. Anda akan menemukannya di menu tarik-turun. Halaman kartu SD akan terbuka.
10 Ketuk kartu SD yang dimasukkan. Anda akan menemukannya di menu tarik-turun. Halaman kartu SD akan terbuka.  11 Pilih folder tempat foto akan ditransfer. Ketuk folder yang ada, atau tekan > Folder Baru, lalu masukkan nama untuk folder baru.
11 Pilih folder tempat foto akan ditransfer. Ketuk folder yang ada, atau tekan > Folder Baru, lalu masukkan nama untuk folder baru. - Biasanya, foto disimpan di folder Kamera, yang terletak di folder DCIM di kartu SD.
 12 Mengetuk Pindah. Anda akan menemukan opsi ini di sudut kanan bawah layar. Foto-foto akan ditransfer dari memori internal perangkat ke kartu SD.
12 Mengetuk Pindah. Anda akan menemukan opsi ini di sudut kanan bawah layar. Foto-foto akan ditransfer dari memori internal perangkat ke kartu SD. - Jika Anda memilih Salin, bukan Pindah, foto akan disalin ke kartu SD dan tetap berada di memori perangkat.
Metode 3 dari 3: Menggunakan Aplikasi ES File Explorer
 1 Masukkan kartu SD ke perangkat Android. Anda mungkin perlu melepas penutup perangkat untuk melakukannya.
1 Masukkan kartu SD ke perangkat Android. Anda mungkin perlu melepas penutup perangkat untuk melakukannya. - Terkadang Anda perlu mencabut baterai untuk mengakses slot kartu SD.
 2 Instal aplikasi ES File Explorer. Lewati langkah ini jika perangkat Anda sudah memilikinya. Untuk ini:
2 Instal aplikasi ES File Explorer. Lewati langkah ini jika perangkat Anda sudah memilikinya. Untuk ini: - buka Play Store
 ;
; - ketuk bilah pencarian;
- memasuki es file explorer;
- klik "Manajer File Explorer File ES";
- ketuk "Instal";
- klik "Terima" saat diminta;
- tunggu ES File Explorer untuk menginstal.
- buka Play Store
 3 Luncurkan ES File Explorer. Klik "Buka" di Play Store atau ketuk ikon aplikasi ES File Explorer.
3 Luncurkan ES File Explorer. Klik "Buka" di Play Store atau ketuk ikon aplikasi ES File Explorer. - Saat aplikasi dimulai, gulir beberapa halaman untuk panduan umum tentang cara menggunakan aplikasi.
 4 Klik MULAI SEKARANG (Mulai sekarang). Tombol biru ini berada di tengah layar. Halaman beranda ES File Explorer akan terbuka.
4 Klik MULAI SEKARANG (Mulai sekarang). Tombol biru ini berada di tengah layar. Halaman beranda ES File Explorer akan terbuka. - Lewati langkah ini jika Anda sudah menjalankan ES File Exlporer.
 5 Klik Gambar-gambar (Gambar-gambar). Itu ada di tengah halaman. Daftar foto perangkat Android akan terbuka.
5 Klik Gambar-gambar (Gambar-gambar). Itu ada di tengah halaman. Daftar foto perangkat Android akan terbuka. - Anda mungkin perlu menggulir ke bawah untuk melihat opsi ini.
 6 Pilih foto yang Anda inginkan. Tekan dan tahan satu foto untuk memilihnya, lalu ketuk foto lain yang Anda inginkan.
6 Pilih foto yang Anda inginkan. Tekan dan tahan satu foto untuk memilihnya, lalu ketuk foto lain yang Anda inginkan. - Untuk memilih semua foto, tekan dan tahan satu foto untuk memilihnya, lalu tekan "Pilih Semua" di sudut kanan atas layar.
 7 Mengetuk Pindah ke (Pindah). Tombol ini berada di pojok kanan bawah layar. Sebuah menu akan terbuka.
7 Mengetuk Pindah ke (Pindah). Tombol ini berada di pojok kanan bawah layar. Sebuah menu akan terbuka. - Untuk menyalin gambar ke kartu SD, klik "Salin" di sudut kiri bawah layar.
 8 Pilih kartu SD Anda. Di menu, ketuk kartu SD yang dimasukkan.
8 Pilih kartu SD Anda. Di menu, ketuk kartu SD yang dimasukkan. - Tergantung pada versi Android Anda, Anda dapat melewati langkah ini jika halaman kartu SD terbuka secara otomatis.
 9 Pilih folder. Ketuk folder pada kartu SD tempat Anda ingin mentransfer foto yang dipilih. Foto akan ditransfer ke kartu SD.
9 Pilih folder. Ketuk folder pada kartu SD tempat Anda ingin mentransfer foto yang dipilih. Foto akan ditransfer ke kartu SD. - Jika Anda memilih Salin (bukan Pindah), foto akan disalin ke folder.
Tips
- Jika folder tempat Anda memindahkan foto berisi duplikat foto-foto itu, klik Lewati, Ganti, atau Ganti Nama (atau opsi serupa) saat diminta.
Peringatan
- Lebih baik menyalin daripada memindahkan file ke kartu SD, karena kartu SD rapuh dan mudah rusak.