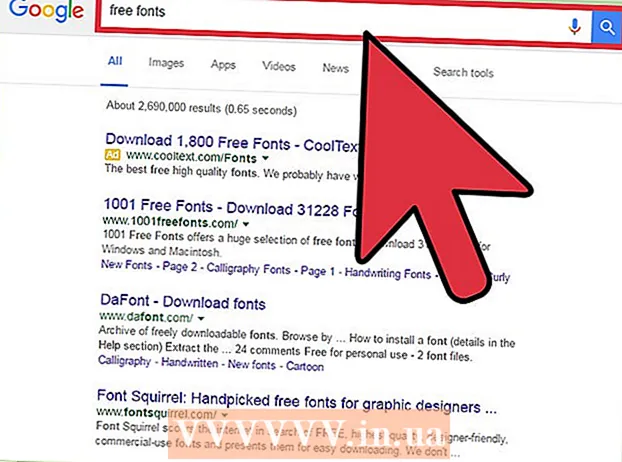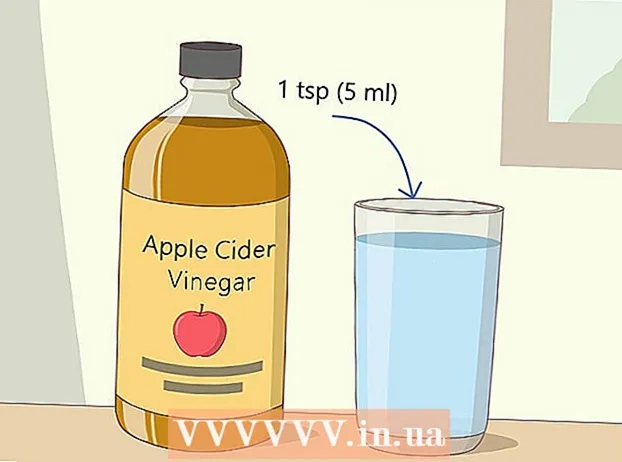Pengarang:
Sara Rhodes
Tanggal Pembuatan:
11 Februari 2021
Tanggal Pembaruan:
1 Juli 2024

Isi
Dalam artikel wikiHow ini, Anda akan mempelajari cara menghapus gema dari berkas audio menggunakan editor audio Audacity gratis untuk Windows dan Mac. Terkadang kondisi tidak memungkinkan kualitas suara perekaman, akibatnya gema atau suara latar mungkin terdengar dalam perekaman. Sebagian besar editor audio, seperti Adobe Audition, memiliki fungsi serupa untuk membatalkan gema dan kebisingan latar belakang. Metode ini paling baik digunakan saat Anda ingin mengedit trek yang hanya berisi suara atau hanya satu instrumen. Mengisolasi dan menghilangkan kebisingan latar belakang dari trek dengan banyak suara dan instrumen jauh lebih sulit.
Langkah
 1 Mulai program Audacity. Pintasan program terlihat seperti gelombang suara yang berosilasi di antara dua headphone biru.
1 Mulai program Audacity. Pintasan program terlihat seperti gelombang suara yang berosilasi di antara dua headphone biru. - Untuk mengunduh Audacity, buka https://www.audacityteam.org/download dan klik tautan unduhan yang sesuai dengan sistem operasi Anda. Setelah mengunduh, buka file instalasi program dan ikuti petunjuk di layar.
 2 Buka file audionya. Audacity mendukung sebagian besar format audio termasuk mp3, wav, aiff, flac, ogg, dan ffmpeg. Untuk membuka file audio:
2 Buka file audionya. Audacity mendukung sebagian besar format audio termasuk mp3, wav, aiff, flac, ogg, dan ffmpeg. Untuk membuka file audio: - Silahkan pilih Mengajukan.
- Klik Membuka.
- Temukan dan pilih file yang Anda inginkan.
 3 Terapkan efek pengurangan kebisingan. Untuk menerapkan efek ini, sorot trek audio dengan menekan Ctrl+SEBUAH di Windows atau Perintah+SEBUAH di macOS. Kemudian klik pada tab Effects di menu bar di bagian atas dan pilih Noise Reduction. Pindahkan penggeser Pengurang Kebisingan (dB) ke kanan untuk mengurangi gema dan kebisingan latar belakang. Klik "Dengar" di sudut kiri bawah. Jika gema dihilangkan, klik OK untuk menerapkan efeknya.
3 Terapkan efek pengurangan kebisingan. Untuk menerapkan efek ini, sorot trek audio dengan menekan Ctrl+SEBUAH di Windows atau Perintah+SEBUAH di macOS. Kemudian klik pada tab Effects di menu bar di bagian atas dan pilih Noise Reduction. Pindahkan penggeser Pengurang Kebisingan (dB) ke kanan untuk mengurangi gema dan kebisingan latar belakang. Klik "Dengar" di sudut kiri bawah. Jika gema dihilangkan, klik OK untuk menerapkan efeknya. - Efek ini akan menurunkan volume dan mengubah nada audio.
 4 Terapkan efek peningkatan sinyal. Efek ini memungkinkan Anda untuk meningkatkan volume audio Anda. Di tab Efek, temukan dan pilih Penguatan Sinyal. Gerakkan penggeser ke kanan untuk memperbesar volume. Jangan menaikkan volume terlalu banyak, jika tidak suaranya akan terdistorsi. Klik Dengarkan. Ketika Anda puas dengan tingkat volume, klik OK untuk menerapkan efeknya. Saat mengedit trek, gunakan efek ini sesuai kebutuhan.
4 Terapkan efek peningkatan sinyal. Efek ini memungkinkan Anda untuk meningkatkan volume audio Anda. Di tab Efek, temukan dan pilih Penguatan Sinyal. Gerakkan penggeser ke kanan untuk memperbesar volume. Jangan menaikkan volume terlalu banyak, jika tidak suaranya akan terdistorsi. Klik Dengarkan. Ketika Anda puas dengan tingkat volume, klik OK untuk menerapkan efeknya. Saat mengedit trek, gunakan efek ini sesuai kebutuhan.  5 Terapkan kompresor. Kompresor memungkinkan Anda mengurangi jarak antara puncak gelombang suara bawah dan atas. Untuk menerapkan kompresor, klik pada tab Efek dan kemudian pilih Kompresor Rentang Dinamis. Pindahkan penggeser pada garis "Rasio" sehingga garis pada grafik turun sedikit di bawah posisi semula. Anda juga dapat mengurangi parameter seperti Noise Low dan Threshold. Klik Dengarkan. Saat Anda puas dengan hasilnya, klik OK untuk menerapkan efeknya. Ini akan menurunkan volume audio. Gunakan efek ini sesuai kebutuhan saat mengedit.
5 Terapkan kompresor. Kompresor memungkinkan Anda mengurangi jarak antara puncak gelombang suara bawah dan atas. Untuk menerapkan kompresor, klik pada tab Efek dan kemudian pilih Kompresor Rentang Dinamis. Pindahkan penggeser pada garis "Rasio" sehingga garis pada grafik turun sedikit di bawah posisi semula. Anda juga dapat mengurangi parameter seperti Noise Low dan Threshold. Klik Dengarkan. Saat Anda puas dengan hasilnya, klik OK untuk menerapkan efeknya. Ini akan menurunkan volume audio. Gunakan efek ini sesuai kebutuhan saat mengedit.  6 Terapkan filter lolos rendah atau lolos tinggi. Bergantung pada bagaimana suara rekaman audio Anda, Anda mungkin perlu menggunakan filter lolos rendah atau lolos tinggi. Jika rekaman condong ke arah frekuensi tinggi, terapkan filter low-pass. Jika trek terdengar rendah dan teredam, terapkan filter lolos tinggi. Kedua efek terletak di tab Efek. Dari menu tarik-turun Rolloff (dB per oktaf), pilih berapa desibel yang akan dipotong per oktaf. Anda dapat memilih dari 6 hingga 48 desibel. Klik "Dengar", dan jika Anda puas dengan suaranya, klik "OK" untuk menerapkan efeknya.
6 Terapkan filter lolos rendah atau lolos tinggi. Bergantung pada bagaimana suara rekaman audio Anda, Anda mungkin perlu menggunakan filter lolos rendah atau lolos tinggi. Jika rekaman condong ke arah frekuensi tinggi, terapkan filter low-pass. Jika trek terdengar rendah dan teredam, terapkan filter lolos tinggi. Kedua efek terletak di tab Efek. Dari menu tarik-turun Rolloff (dB per oktaf), pilih berapa desibel yang akan dipotong per oktaf. Anda dapat memilih dari 6 hingga 48 desibel. Klik "Dengar", dan jika Anda puas dengan suaranya, klik "OK" untuk menerapkan efeknya.  7 Terapkan equalizer grafis. Untuk melakukan ini, pilih "Equalizer" di tab "Effects". Di sebelah kiri di bawah grafik, pilih Grafik di sebelah Jenis EQ. Gerakkan penggeser di bawah equalizer untuk menyesuaikan equalizer. Bilah di sebelah kiri bertanggung jawab untuk frekuensi yang lebih rendah, bilah di sebelah kanan untuk yang atas, dan yang di tengah untuk yang tengah. Klik Dengarkan lalu OK untuk menerapkan efeknya.
7 Terapkan equalizer grafis. Untuk melakukan ini, pilih "Equalizer" di tab "Effects". Di sebelah kiri di bawah grafik, pilih Grafik di sebelah Jenis EQ. Gerakkan penggeser di bawah equalizer untuk menyesuaikan equalizer. Bilah di sebelah kiri bertanggung jawab untuk frekuensi yang lebih rendah, bilah di sebelah kanan untuk yang atas, dan yang di tengah untuk yang tengah. Klik Dengarkan lalu OK untuk menerapkan efeknya.  8 Ekspor file audio. Jika Anda puas dengan suara rekaman audio, ekspor agar Anda dapat mendengarkannya nanti di pemutar media. Untuk mengekspor file audio:
8 Ekspor file audio. Jika Anda puas dengan suara rekaman audio, ekspor agar Anda dapat mendengarkannya nanti di pemutar media. Untuk mengekspor file audio: - Silahkan pilih Mengajukan di bilah menu di bagian atas.
- Klik Ekspor.
- Klik Ekspor sebagai MP3.
- Klik Menyimpan.
 9 Simpan proyek. Jika Anda berencana untuk mengedit file audio Anda di masa mendatang, Anda harus menyimpan proyek tersebut. Untuk menyimpan proyek:
9 Simpan proyek. Jika Anda berencana untuk mengedit file audio Anda di masa mendatang, Anda harus menyimpan proyek tersebut. Untuk menyimpan proyek: - Silahkan pilih Mengajukan di bilah menu di bagian atas.
- Klik Simpan proyek.
- Klik oke di jendela yang muncul dan kemudian Menyimpan.