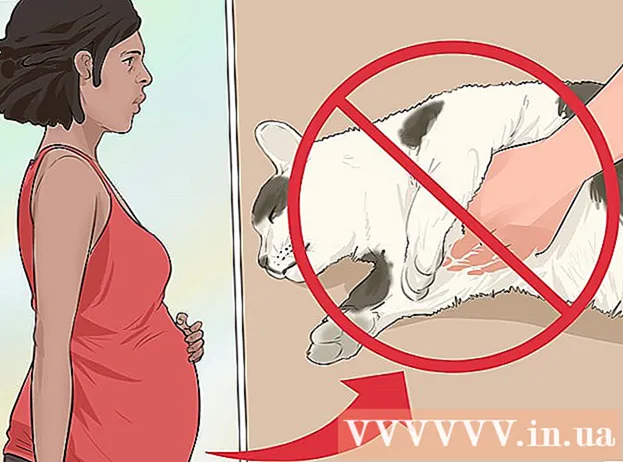Pengarang:
Bobbie Johnson
Tanggal Pembuatan:
4 April 2021
Tanggal Pembaruan:
1 Juli 2024

Isi
Untuk mempermudah pengaturan monitor eksternal, sebagian besar sistem operasi menyediakan fitur rotasi layar. Segalanya bisa serba salah jika pengguna secara tidak sengaja mengaktifkannya di layar utama dengan membalik layar terbalik atau 90 °. Selanjutnya, Anda akan belajar cara memperbaiki masalah ini menggunakan pintasan keyboard atau opsi menu.
Langkah
Metode 1 dari 2: Windows
 1 Tekan Ctrl, Alt dan tombol arah. Pada beberapa kartu video, pintasan keyboard Ctrl + Alt + ↓ digunakan untuk membalikkan layar. Untuk membalikkan efek ini, klik Ctrl + Alt + ↑... Gunakan pintasan keyboard yang sama, tetapi dengan ← atau →untuk membalik layar ke kiri atau ke kanan.
1 Tekan Ctrl, Alt dan tombol arah. Pada beberapa kartu video, pintasan keyboard Ctrl + Alt + ↓ digunakan untuk membalikkan layar. Untuk membalikkan efek ini, klik Ctrl + Alt + ↑... Gunakan pintasan keyboard yang sama, tetapi dengan ← atau →untuk membalik layar ke kiri atau ke kanan. - Beberapa kartu video menggunakan kombinasi sebagai gantinya Pergeseran + Alt + ↑.
- Coba gunakan tombol Alt di sebelah kanan bilah spasi, yang terkadang disebut sebagai Alt Gr.
 2 Perbaiki rotasi layar secara manual. Komputer yang menjalankan Windows 7 atau yang lebih baru dapat beralih antara orientasi potret dan lanskap. Ini dilakukan sebagai berikut:
2 Perbaiki rotasi layar secara manual. Komputer yang menjalankan Windows 7 atau yang lebih baru dapat beralih antara orientasi potret dan lanskap. Ini dilakukan sebagai berikut: - Klik kanan pada desktop.
- Dari menu konteks, pilih Pengaturan Tampilan (Windows 10) atau Resolusi Layar (Windows 7 atau 8).
Atau buka Mulai → Panel Kontrol → Tampilan dan pilih Sesuaikan pengaturan tampilan atau Resolusi layar. - Perluas menu Orientation dan, tergantung pada pengaturan monitor Anda, ubah ke Portrait atau Landscape.
- Klik "Terapkan" untuk memutar layar ke posisi normalnya.
 3 Buka pengaturan kartu grafis Anda. Jika metode sebelumnya tidak berhasil, buka pengaturan kartu grafis Anda. Tergantung pada model kartu grafis, mereka akan berada di bawah Pengaturan Grafis, Opsi Grafis, Panel Kontrol Nvidia, Pusat Kontrol Catalyst, atau Pusat Kontrol Intel. Untuk menemukan bagian yang Anda inginkan, gunakan fungsi pencarian atau klik kanan pada desktop dan pilih dari menu konteks.
3 Buka pengaturan kartu grafis Anda. Jika metode sebelumnya tidak berhasil, buka pengaturan kartu grafis Anda. Tergantung pada model kartu grafis, mereka akan berada di bawah Pengaturan Grafis, Opsi Grafis, Panel Kontrol Nvidia, Pusat Kontrol Catalyst, atau Pusat Kontrol Intel. Untuk menemukan bagian yang Anda inginkan, gunakan fungsi pencarian atau klik kanan pada desktop dan pilih dari menu konteks.  4 Ubah orientasi tampilan. Pengaturan kartu video yang berbeda diatur secara berbeda, jadi kemungkinan besar Anda harus mencari bagian yang diinginkan sedikit. Pada beberapa kartu grafis, opsi Rotasi Layar atau Orientasi ditemukan di menu Tampilan.
4 Ubah orientasi tampilan. Pengaturan kartu video yang berbeda diatur secara berbeda, jadi kemungkinan besar Anda harus mencari bagian yang diinginkan sedikit. Pada beberapa kartu grafis, opsi Rotasi Layar atau Orientasi ditemukan di menu Tampilan. - Pengaturan yang diinginkan juga dapat ditemukan di tab "Lanjutan".
- Jika Anda tidak yakin mengapa layar berputar, Anda mungkin tidak sengaja menekan kombinasi tombol. Temukan bagian "Tombol Panas" pada menu dan nonaktifkan.
Metode 2 dari 2: Mac
 1 Tahan kuncinya Perintah dan Opsi. Terus pegang mereka sepanjang waktu.
1 Tahan kuncinya Perintah dan Opsi. Terus pegang mereka sepanjang waktu. - Jika Anda telah menyambungkan keyboard Windows ke Mac, tahan tombol Ctrl + Alt.
 2 Buka Preferensi Sistem. Klik pada ikon apel di sudut kiri atas layar. Pilih Preferensi Sistem dari menu tarik-turun.
2 Buka Preferensi Sistem. Klik pada ikon apel di sudut kiri atas layar. Pilih Preferensi Sistem dari menu tarik-turun. - Jika System Preferences sudah terbuka, tutup dan buka kembali sambil menahan tombol.
 3 Buka bagian "Monitor". Klik pada Monitor. Lanjutkan untuk menahan kedua tombol.
3 Buka bagian "Monitor". Klik pada Monitor. Lanjutkan untuk menahan kedua tombol. - Jika Anda memasang beberapa monitor, pilih monitor yang bermasalah dari daftar monitor yang tersedia.
 4 Ubah rotasi tampilan. Jika Anda menahan tombol, opsi orientasi akan ditampilkan di pengaturan monitor. Pilih Tidak Ada dari menu tarik-turun Putar untuk mengembalikan tampilan ke posisi default.
4 Ubah rotasi tampilan. Jika Anda menahan tombol, opsi orientasi akan ditampilkan di pengaturan monitor. Pilih Tidak Ada dari menu tarik-turun Putar untuk mengembalikan tampilan ke posisi default. - Jika opsi Rotasi tidak muncul, berarti perangkat keras tidak mendukung pengaturan rotasi tampilan bawaan. Buka folder Aplikasi untuk menemukan program pihak ketiga yang mengubah orientasi layar.