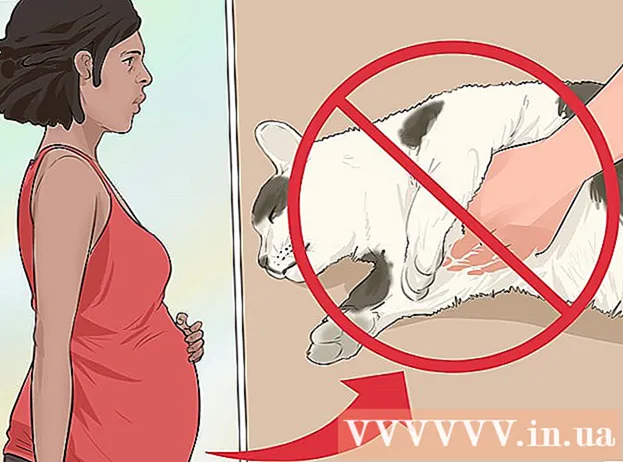Pengarang:
Marcus Baldwin
Tanggal Pembuatan:
18 Juni 2021
Tanggal Pembaruan:
1 Juli 2024
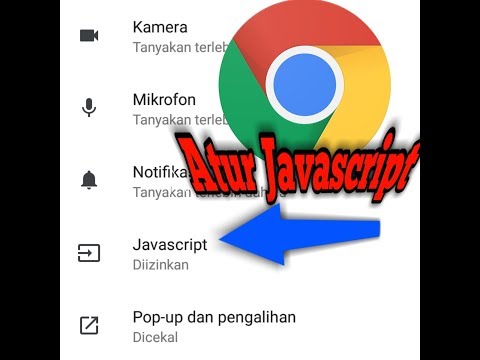
Isi
- Langkah
- Metode 1 dari 5: Chrome
- Android
- Versi komputer
- Metode 2 dari 5: Safari
- iPhone
- Mac OS X
- Metode 3 dari 5: Firefox
- Metode 4 dari 5: Microsoft Edge
- Metode 5 dari 5: Internet Explorer
- Tips
- Peringatan
Dalam artikel ini, Anda akan mempelajari cara mengaktifkan JavaScript di browser Anda untuk memuat dan melihat elemen tertentu di beberapa halaman web, seperti video atau animasi. JavaScript dapat diaktifkan di Chrome (Android dan desktop), Safari (Mac OS X dan iOS), Firefox (desktop), dan Microsoft Edge dan Internet Explorer (Windows). Metode yang dijelaskan akan mengatasi kesalahan dan pop-up dengan pesan JavaScript.
Langkah
Metode 1 dari 5: Chrome
Android
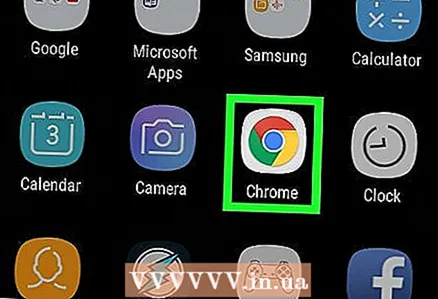 1 Buka Google Chrome. Ikon untuk aplikasi ini terlihat seperti lingkaran merah-kuning-hijau dengan bagian tengah berwarna biru.
1 Buka Google Chrome. Ikon untuk aplikasi ini terlihat seperti lingkaran merah-kuning-hijau dengan bagian tengah berwarna biru. 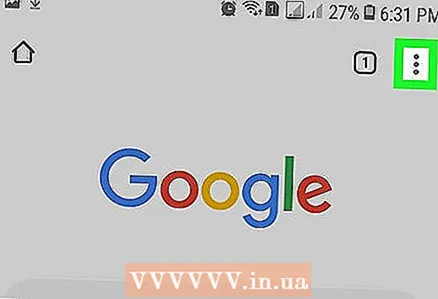 2 Klik ikon ⋮. Tombol ini berada di pojok kanan atas layar.
2 Klik ikon ⋮. Tombol ini berada di pojok kanan atas layar. 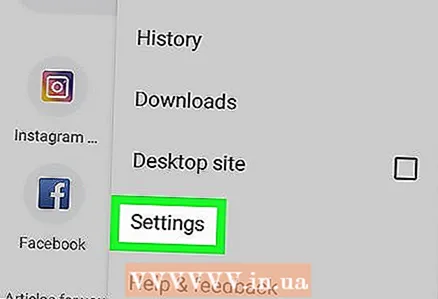 3 Klik Pengaturan. Anda akan menemukan opsi ini di bagian bawah menu tarik-turun.
3 Klik Pengaturan. Anda akan menemukan opsi ini di bagian bawah menu tarik-turun. 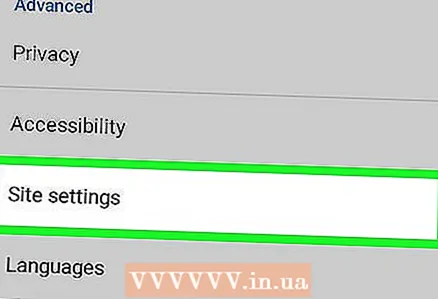 4 Gulir ke bawah dan ketuk Pengaturan situs. Gulir halaman sekitar setengah jalan.
4 Gulir ke bawah dan ketuk Pengaturan situs. Gulir halaman sekitar setengah jalan. 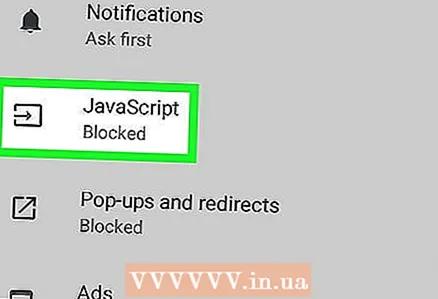 5 Klik JavaScript. Opsi ini berada di tengah halaman pengaturan situs.
5 Klik JavaScript. Opsi ini berada di tengah halaman pengaturan situs. 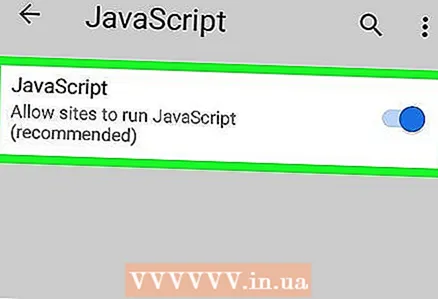 6 Klik pada penggeser abu-abu di sebelah JavaScript. Ini akan bergerak ke kanan dan berubah menjadi biru atau hijau
6 Klik pada penggeser abu-abu di sebelah JavaScript. Ini akan bergerak ke kanan dan berubah menjadi biru atau hijau  ... Ini akan mengaktifkan JavaScript di browser Chrome untuk Android.
... Ini akan mengaktifkan JavaScript di browser Chrome untuk Android. - Jika penggeser JavaScript berwarna biru atau hijau, JavaScript sudah diaktifkan.
Versi komputer
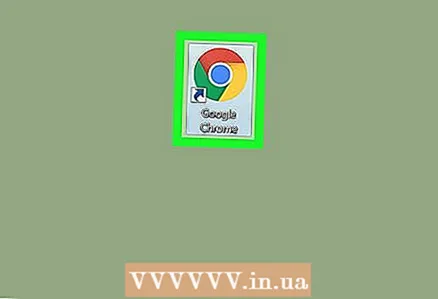 1 Buka Google Chrome. Ikon browser terlihat seperti lingkaran merah-kuning-hijau dengan bagian tengah berwarna biru.
1 Buka Google Chrome. Ikon browser terlihat seperti lingkaran merah-kuning-hijau dengan bagian tengah berwarna biru. 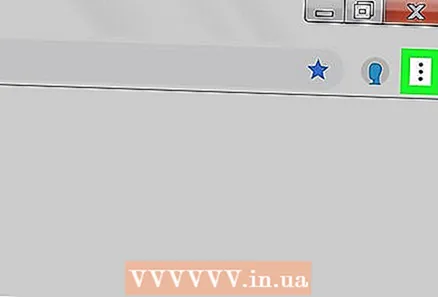 2 Klik ⋮. Tombol ini berada di pojok kanan atas jendela Google Chrome.
2 Klik ⋮. Tombol ini berada di pojok kanan atas jendela Google Chrome. 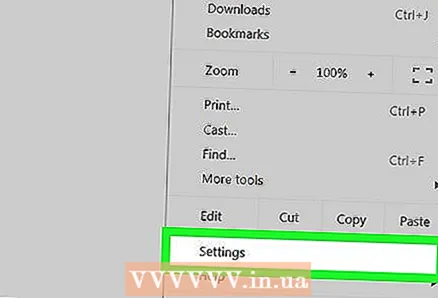 3 Klik Pengaturan. Anda akan menemukan opsi ini di bagian bawah menu tarik-turun.
3 Klik Pengaturan. Anda akan menemukan opsi ini di bagian bawah menu tarik-turun. 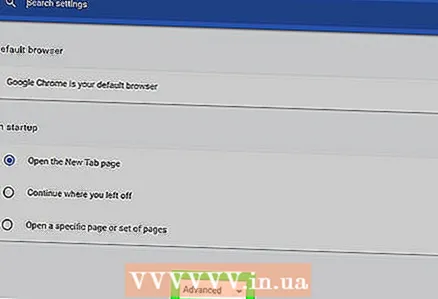 4 Gulir ke bawah dan klik "Lanjutan"
4 Gulir ke bawah dan klik "Lanjutan"  . Tombol ini berada di dekat bagian bawah layar.
. Tombol ini berada di dekat bagian bawah layar. 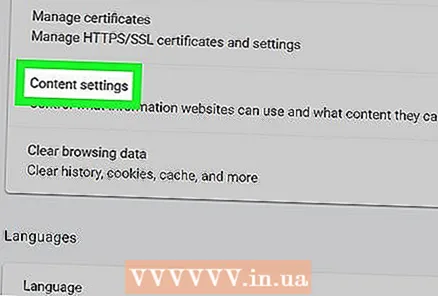 5 Gulir ke bawah dan ketuk Pengaturan isi. Itu ada di bagian bawah bagian Privasi & Keamanan.
5 Gulir ke bawah dan ketuk Pengaturan isi. Itu ada di bagian bawah bagian Privasi & Keamanan. 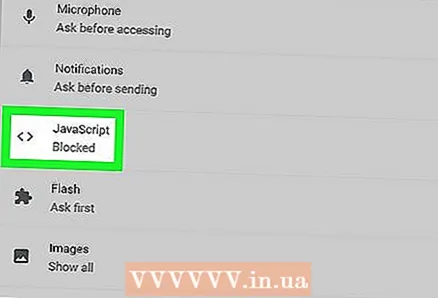 6 Klik > JavaScript. Itu ada di tengah halaman.
6 Klik > JavaScript. Itu ada di tengah halaman. 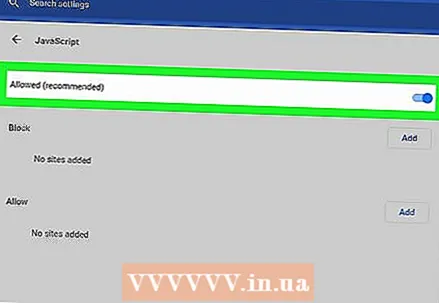 7 Harap aktifkan JavaScript. Pindahkan penggeser di sebelah "Diizinkan (Disarankan)" ke posisi "Aktifkan"; itu akan berubah menjadi biru.
7 Harap aktifkan JavaScript. Pindahkan penggeser di sebelah "Diizinkan (Disarankan)" ke posisi "Aktifkan"; itu akan berubah menjadi biru. - Jika penggeser sudah berwarna biru, JavaScript diaktifkan di browser Chrome.
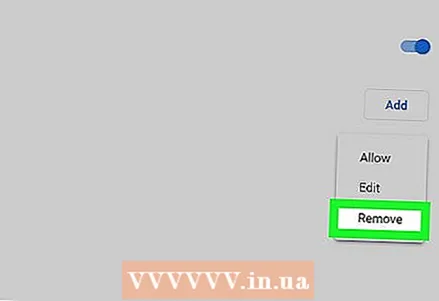 8 Pastikan JavaScript tidak memblokir. Jika ada URL situs mana pun di bagian "Blokir", JavaScript akan diblokir di situs tersebut. Untuk menghapus alamat situs:
8 Pastikan JavaScript tidak memblokir. Jika ada URL situs mana pun di bagian "Blokir", JavaScript akan diblokir di situs tersebut. Untuk menghapus alamat situs: - klik "⋮" di sebelah kanan alamat situs;
- klik "Hapus" di menu tarik-turun.
Metode 2 dari 5: Safari
iPhone
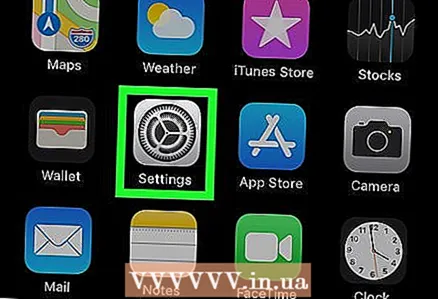 1 Buka aplikasi Pengaturan
1 Buka aplikasi Pengaturan  . Ikon untuk aplikasi ini terlihat seperti roda gigi abu-abu dan biasanya terletak di layar beranda.
. Ikon untuk aplikasi ini terlihat seperti roda gigi abu-abu dan biasanya terletak di layar beranda. 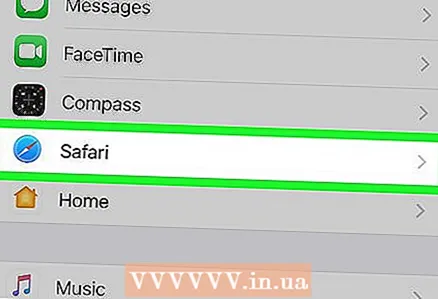 2 Gulir ke bawah dan ketuk Safari. Gulir sekitar setengah halaman pengaturan. Ikon Safari biru akan muncul di sebelah kiri opsi ini.
2 Gulir ke bawah dan ketuk Safari. Gulir sekitar setengah halaman pengaturan. Ikon Safari biru akan muncul di sebelah kiri opsi ini. 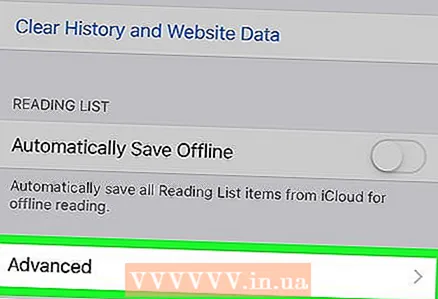 3 Gulir ke bawah dan ketuk Selain itu. Tombol ini berada di dekat bagian bawah layar.
3 Gulir ke bawah dan ketuk Selain itu. Tombol ini berada di dekat bagian bawah layar. 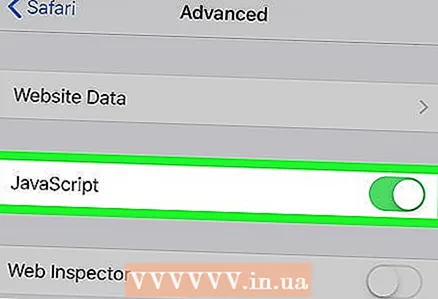 4 Pindahkan penggeser putih
4 Pindahkan penggeser putih  di sebelah opsi "JavaScript" di sebelah kanan. Ini akan berubah menjadi hijau
di sebelah opsi "JavaScript" di sebelah kanan. Ini akan berubah menjadi hijau  ... Ini akan mengaktifkan JavaScript di browser Safari di iPhone.
... Ini akan mengaktifkan JavaScript di browser Safari di iPhone. - Anda mungkin perlu memulai ulang Safari agar perubahan diterapkan.
Mac OS X
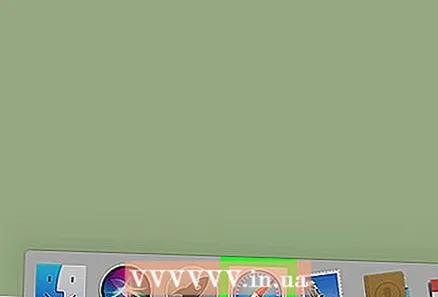 1 Buka Safari. Browser ini memiliki ikon kompas biru dan berada di dok.
1 Buka Safari. Browser ini memiliki ikon kompas biru dan berada di dok. 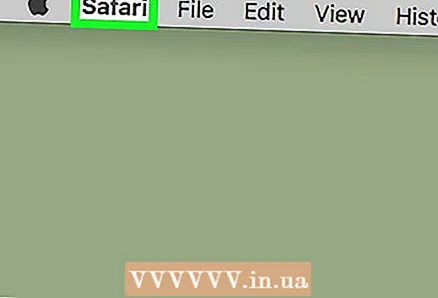 2 Klik Safari. Tombol ini berada di pojok kiri atas layar.
2 Klik Safari. Tombol ini berada di pojok kiri atas layar. 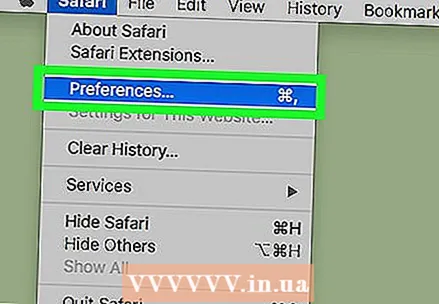 3 Klik Pengaturan. Anda akan menemukan opsi ini di bagian atas menu tarik-turun.
3 Klik Pengaturan. Anda akan menemukan opsi ini di bagian atas menu tarik-turun. 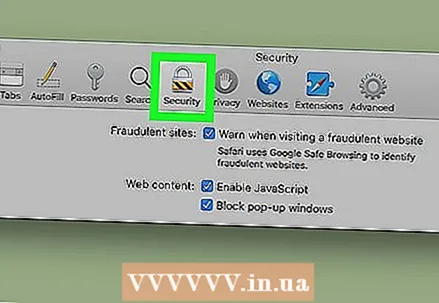 4 Klik Perlindungan. Tombol ini berada di tengah jendela Preferences.
4 Klik Perlindungan. Tombol ini berada di tengah jendela Preferences. 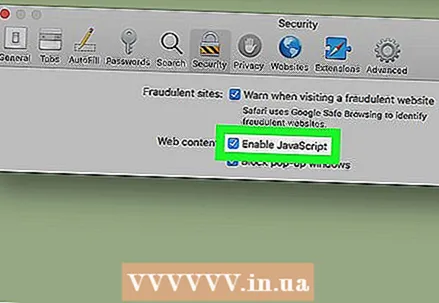 5 Centang kotak di sebelah Aktifkan JavaScript. Itu di sebelah Konten Web. Ini akan mengaktifkan JavaScript di Safari; Anda mungkin perlu memulai ulang Safari agar perubahan diterapkan.
5 Centang kotak di sebelah Aktifkan JavaScript. Itu di sebelah Konten Web. Ini akan mengaktifkan JavaScript di Safari; Anda mungkin perlu memulai ulang Safari agar perubahan diterapkan. - Jika opsi yang ditentukan dicentang, JavaScript sudah diaktifkan.
Metode 3 dari 5: Firefox
 1 Buka Firefox. Ikon browser terlihat seperti bola biru dengan rubah oranye. JavaScript diaktifkan secara default di Firefox, tetapi beberapa ekstensi memblokirnya.
1 Buka Firefox. Ikon browser terlihat seperti bola biru dengan rubah oranye. JavaScript diaktifkan secara default di Firefox, tetapi beberapa ekstensi memblokirnya.  2 Klik ☰. Tombol ini berada di pojok kanan atas jendela Firefox.
2 Klik ☰. Tombol ini berada di pojok kanan atas jendela Firefox. 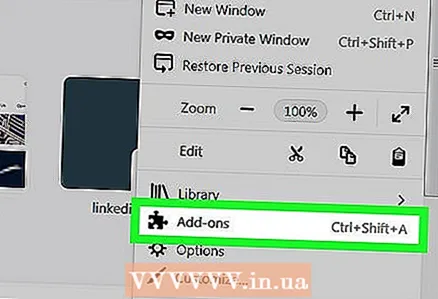 3 Klik Pengaya. Ini adalah ikon potongan puzzle.
3 Klik Pengaya. Ini adalah ikon potongan puzzle. 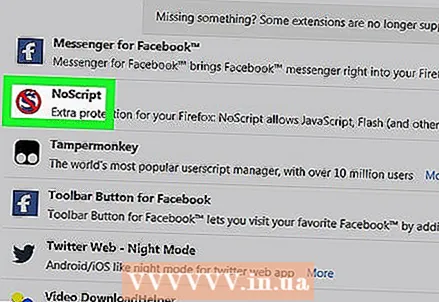 4 Temukan ekstensi yang memblokir JavaScript. Yang paling populer dari ekstensi ini adalah No-Script, QuickJava, dan SettingSanity.
4 Temukan ekstensi yang memblokir JavaScript. Yang paling populer dari ekstensi ini adalah No-Script, QuickJava, dan SettingSanity. 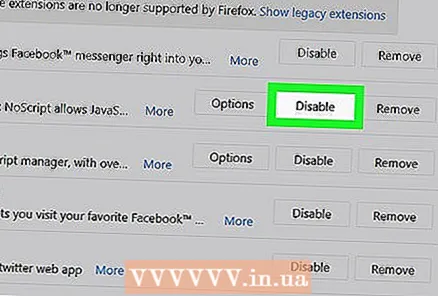 5 Nonaktifkan ekstensi yang memblokir JavaScript. Klik ekstensi dan kemudian klik Nonaktifkan atau Hapus saat diminta.
5 Nonaktifkan ekstensi yang memblokir JavaScript. Klik ekstensi dan kemudian klik Nonaktifkan atau Hapus saat diminta. - Mulai ulang Firefox agar perubahan diterapkan.
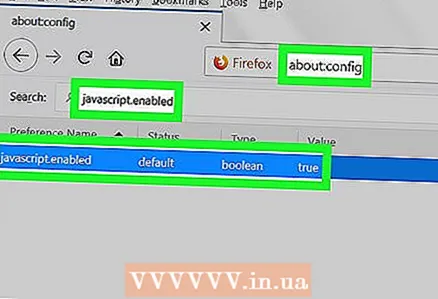 6 Aktifkan JavaScript melalui Preferensi Pengguna Tingkat Lanjut. Jika Anda telah menonaktifkan ekstensi terkait, tetapi masalah tetap ada, Anda mungkin perlu mengaktifkan JavaScript di pengaturan Firefox yang tersembunyi:
6 Aktifkan JavaScript melalui Preferensi Pengguna Tingkat Lanjut. Jika Anda telah menonaktifkan ekstensi terkait, tetapi masalah tetap ada, Anda mungkin perlu mengaktifkan JavaScript di pengaturan Firefox yang tersembunyi: - memasuki tentang: konfigurasi di bilah alamat Firefox;
- klik "Saya menerima risikonya!";
- memasuki javascript. diaktifkan di bilah pencarian (di bawah bilah alamat);
- pastikan kolom "Nilai" disetel ke "Salah";
- Jika kolom ini disetel ke "Benar", JavaScript sudah diaktifkan. Dalam hal ini, instal ulang Firefox.
- klik dua kali pada "javascript.enabled";
- mulai ulang Firefox.
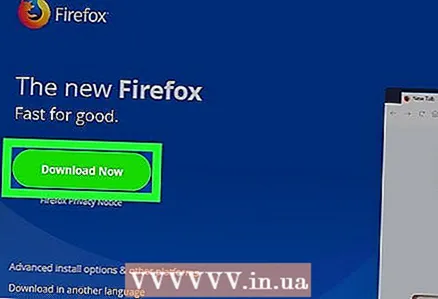 7 Instal ulang Firefox. Jika langkah-langkah di atas tidak berhasil, instal ulang Firefox untuk mengembalikan pengaturan default. Karena JavaScript adalah jantung dari browser Firefox, menginstal ulang akan mengembalikan JavaScript untuk bekerja.
7 Instal ulang Firefox. Jika langkah-langkah di atas tidak berhasil, instal ulang Firefox untuk mengembalikan pengaturan default. Karena JavaScript adalah jantung dari browser Firefox, menginstal ulang akan mengembalikan JavaScript untuk bekerja.
Metode 4 dari 5: Microsoft Edge
 1 Buka menu mulai
1 Buka menu mulai  di Windows 10 Professional dan Enterprise. Anda tidak dapat mengaktifkan atau menonaktifkan JavaScript di Microsoft Edge pada Windows 10 Home dan Starter.
di Windows 10 Professional dan Enterprise. Anda tidak dapat mengaktifkan atau menonaktifkan JavaScript di Microsoft Edge pada Windows 10 Home dan Starter. 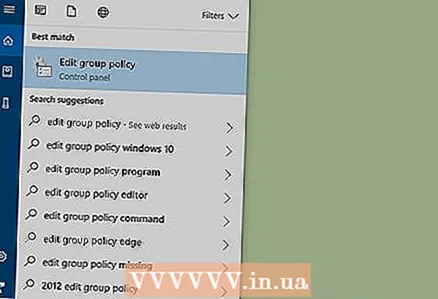 2 Di bilah pencarian menu mulai, ketik ubah kebijakan grup. Ini akan memulai proses pencarian untuk utilitas Editor Kebijakan Grup.
2 Di bilah pencarian menu mulai, ketik ubah kebijakan grup. Ini akan memulai proses pencarian untuk utilitas Editor Kebijakan Grup. 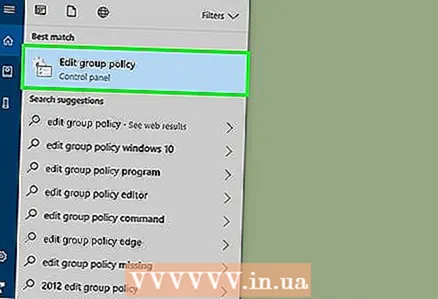 3 Klik Ubah kebijakan grup. Opsi ini akan muncul di bagian atas jendela Mulai.
3 Klik Ubah kebijakan grup. Opsi ini akan muncul di bagian atas jendela Mulai. 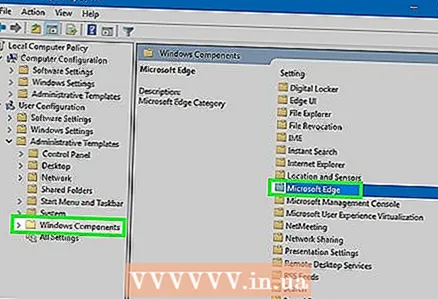 4 Buka folder Microsoft Edge. Untuk ini:
4 Buka folder Microsoft Edge. Untuk ini: - klik dua kali pada "Konfigurasi Pengguna";
- klik dua kali pada "Template Administratif";
- klik dua kali pada "Komponen Windows";
- klik dua kali pada "Microsoft Edge".
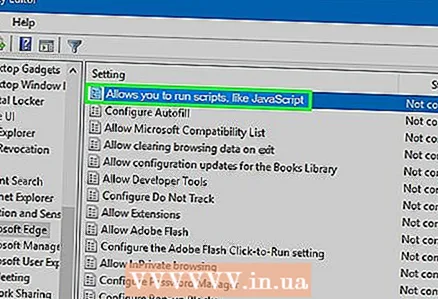 5 Klik dua kali pada opsi Izinkan skrip seperti JavaScript untuk dijalankan. Sebuah jendela dengan opsi JavaScript akan terbuka.
5 Klik dua kali pada opsi Izinkan skrip seperti JavaScript untuk dijalankan. Sebuah jendela dengan opsi JavaScript akan terbuka. 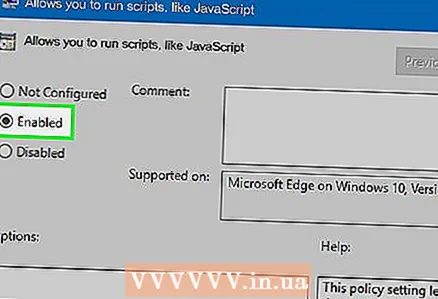 6 Klik Nyalakan. Ini akan mengaktifkan JavaScript di Edge.
6 Klik Nyalakan. Ini akan mengaktifkan JavaScript di Edge. - Jika opsi mengatakan Diaktifkan, JavaScript sudah diaktifkan di Edge.
 7 Klik oke. Tombol ini berada di bagian bawah jendela. Ini akan menyimpan pengaturan Anda dan mengaktifkan JavaScript di Edge. Anda mungkin perlu memulai ulang browser agar perubahan diterapkan.
7 Klik oke. Tombol ini berada di bagian bawah jendela. Ini akan menyimpan pengaturan Anda dan mengaktifkan JavaScript di Edge. Anda mungkin perlu memulai ulang browser agar perubahan diterapkan.
Metode 5 dari 5: Internet Explorer
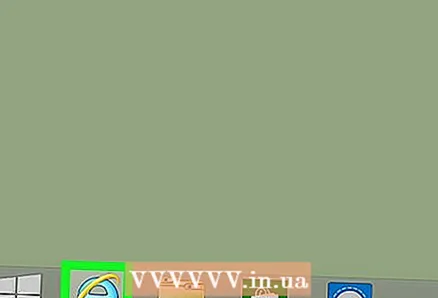 1 Buka Internet Explorer. Browser ini memiliki e biru dengan garis kuning.
1 Buka Internet Explorer. Browser ini memiliki e biru dengan garis kuning. 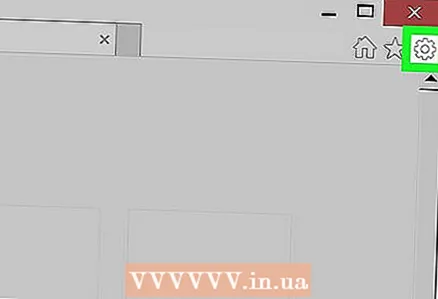 2 Klik "Pengaturan" ️. Tombol ini berada di pojok kanan atas jendela Internet Explorer.
2 Klik "Pengaturan" ️. Tombol ini berada di pojok kanan atas jendela Internet Explorer. 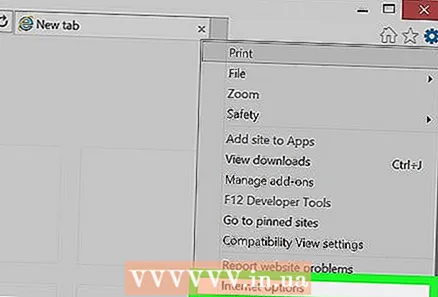 3 Klik Pilihan internet. Opsi ini berada di bagian bawah menu tarik-turun.
3 Klik Pilihan internet. Opsi ini berada di bagian bawah menu tarik-turun. 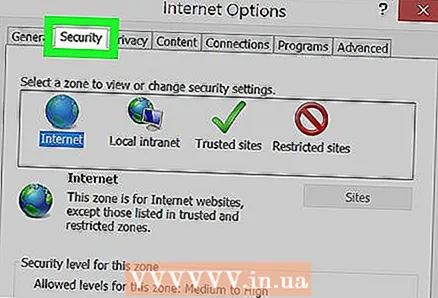 4 Klik pada tab Keamanan. Opsi ini berada di bagian atas jendela Internet Options.
4 Klik pada tab Keamanan. Opsi ini berada di bagian atas jendela Internet Options. 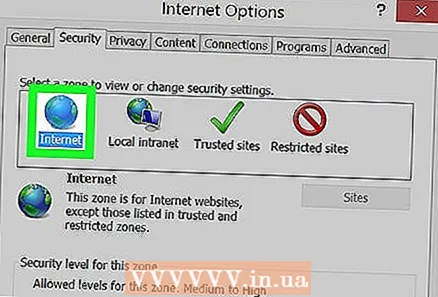 5 Klik Internet (ikon dalam bentuk bola dunia). Opsi ini berada di dekat bagian atas jendela Internet Options.
5 Klik Internet (ikon dalam bentuk bola dunia). Opsi ini berada di dekat bagian atas jendela Internet Options. 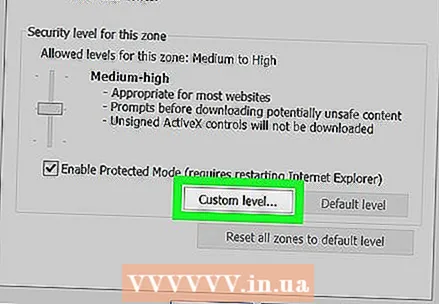 6 Klik Lain. Tombol ini terletak di bagian "Tingkat keamanan untuk zona ini" di bagian bawah jendela Opsi Internet.
6 Klik Lain. Tombol ini terletak di bagian "Tingkat keamanan untuk zona ini" di bagian bawah jendela Opsi Internet. 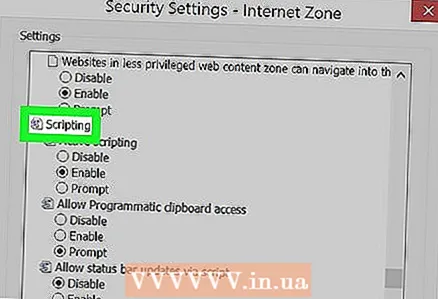 7 Gulir ke bawah dan temukan bagian "Skrip". Itu ada di bagian bawah jendela.
7 Gulir ke bawah dan temukan bagian "Skrip". Itu ada di bagian bawah jendela. 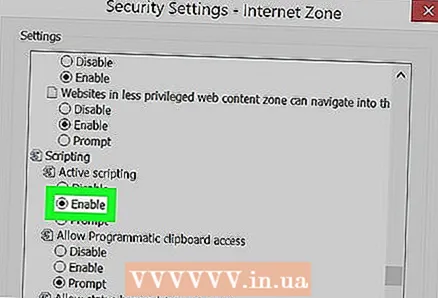 8 Centang kotak di sebelah "Aktifkan" di subbagian "Skrip Aktif". Ini akan mengaktifkan JavaScript di Internet Explorer.
8 Centang kotak di sebelah "Aktifkan" di subbagian "Skrip Aktif". Ini akan mengaktifkan JavaScript di Internet Explorer. 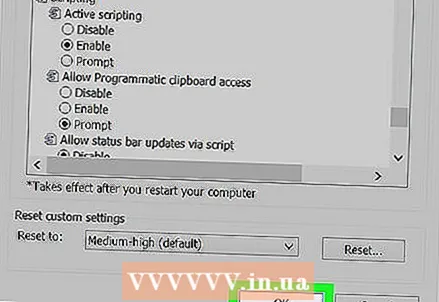 9 Klik oke. Tombol ini berada di bagian bawah jendela.
9 Klik oke. Tombol ini berada di bagian bawah jendela. 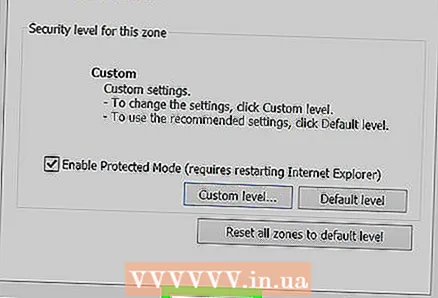 10 Klik Berlakulalu tekan oke. Ini akan menyimpan pengaturan Anda; Anda mungkin perlu memulai ulang browser agar perubahan diterapkan.
10 Klik Berlakulalu tekan oke. Ini akan menyimpan pengaturan Anda; Anda mungkin perlu memulai ulang browser agar perubahan diterapkan.
Tips
- Java dan JavaScript tidak terkait satu sama lain dan harus diaktifkan secara terpisah.
Peringatan
- Jika Anda tidak dapat mengaktifkan JavaScript, harap segarkan browser Anda.